NEEDLEWORKインストール手順
NEEDLEWORK操作マニュアルに戻る↩️
NEEDLEWORKのダウンロードNpcapのインストールネットワークアダプターの設定ネットワークアダプターの接続ネットワーク接続プロパティ設定ネットワークアダプター(ドライバー)設定動作確認(正常性確認)
仮想アプライアンス版NEEDLEWORKをご利用の場合
Windowsアプリケーション版NEEDLEWORKは、仮想アプライアンス版と同じPCでご利用いただけます。
(仮想アプライアンス版をアンインストールしなくても利用可能です)
ご利用に際し、下記ページをご参照いただき設定変更をお願いします。
仮想アプライアンス版NEEDLEWORKをご利用の場合2024/1/2 23:292025/2/1 13:14以下の手順でNEEDLEWORKのインストールを行います。
NEEDLEWORKのダウンロード
- 下記ページからNEEDLEWORKのアカウント発行(無料)・ダウンロードを行います。
アカウント発行
※既にアカウントを発行している場合は不要です
https://www.ap-com.co.jp/ja/needlework/#free_download
ダウンロード
https://support.needlework.jp/needlework_download
- ダウンロードしたZIPファイルを解凍します。
Npcapのインストール
インストール済みの場合は本手順は不要ですが、
Version 1.82より古いバージョンがインストールされている場合はアップデートをお願いします。
- 解凍したフォルダの中にある「npcap-1.82-oem.exe」を実行します。
- ウィザードに沿ってNpcapをインストールします。 ※選択肢は全て初期値で問題ありません
「Restrict Npcap driver's access to Administrators only」にチェックを入れますと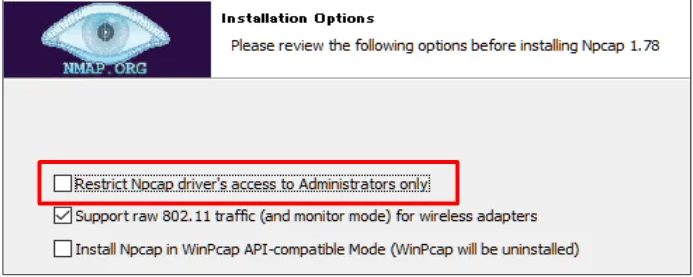
正常に動作しない場合がありますので、チェックを入れないようにお願いします。
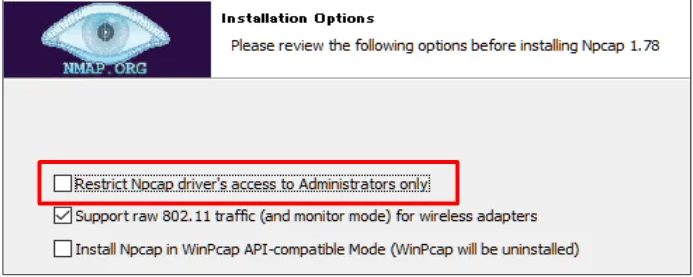
- 下記画面が表示されることを確認しインストールを完了します。
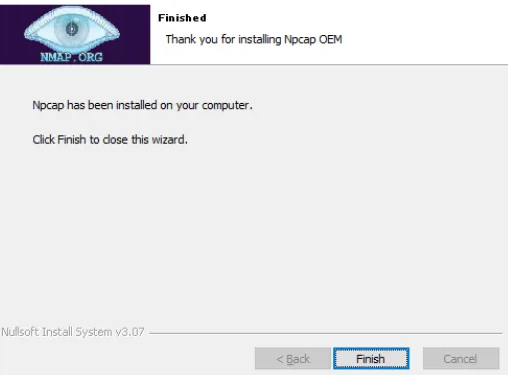
ネットワークアダプターの設定
テストで利用するネットワークアダプター(OSインターフェース)の設定を行います。
NEEDLEWORK起動後にネットワークアダプターの設定変更を実施する場合、
設定変更後 NEEDLEWORKの再起動を行ってください。
ネットワークアダプターの接続
テストで利用するネットワークアダプター(USB LANアダプターなど)をPCと接続します。
※オンボードのものを利用する場合は別途接続は不要です
当社推奨ネットワークアダプター・バージョン
当社では以下のネットワークアダプター、バージョンで動作確認を行っています。
その他のネットワークアダプター・チップメーカーでも動作いたしますが、
動作が不安定な場合は以下のネットワークアダプターをご利用ください。
ネットワークアダプターのバージョン確認手順は下記ページをご参照ください。
ネットワークアダプターバージョン確認手順2024/1/2 22:172024/2/0 14:18<当社推奨ネットワークアダプター/バージョン>
| タイプ | VLANタグ対応 | チップメーカー名 | アダプター/製品名 | ドライバーバージョン |
|---|---|---|---|---|
| USB | ○ | ASIX | ・Plugable USB3-E1000 ・BUFFALO LUA4-U3-AGTE (Type-A) ・BUFFALO LUA4-U3-CGTE (Type-C) ・BUFFALO LUA5-U3-AGTE (Type-A) ・BUFFALO LUA5-U3-CGTE (Type-C) | ・1.20.7.0 ・3.20.1.0 以上(注意事項をご参照ください) ※バージョンのインストール方法は後述しています |
| PCIe | ○ | Realtek | - | ・10.47.121.2021 以上 |
| PCIe | ○ | Intel | ・I219-V | ・12.19.2.55 以上 |
USB LANアダプターのASIX社製チップドライバー利用時のPC再起動について
USB LANアダプターのASIX社製チップドライバー「3.20.1.0」をご利用のPCで、
意図せず再起動が発生する事象を確認しています。
事象が発生する場合はこちらの手順で「1.20.7.0」をご利用ください。
※全てのPCで発生するわけではないため、環境に依存する事象と考えています
※ドライバーの動作となりますので、NEEDLEWORKご利用状態に関係なく発生いたします
ネットワーク接続プロパティ設定
- PCのコマンドプロンプトを起動し「ncpa.cpl」コマンドを入力し「ネットワーク接続」画面を開きます。
- テストで利用するネットワークアダプターのプロパティを開きます。 ※以下の例では「TESTIF02_Untrust(デバイス名:ASIX USB to Gigabit Ethernet Family Adapter)」を選択しています
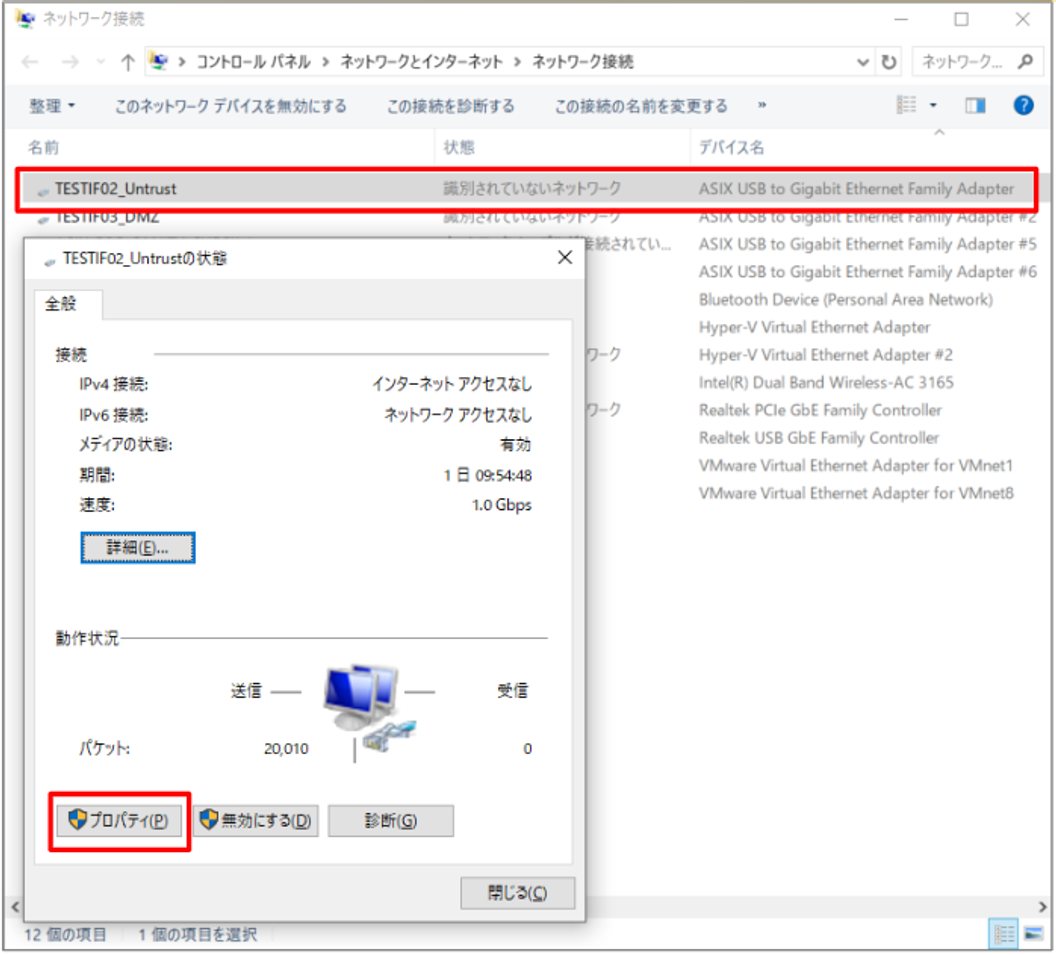
Tips
ネットワークアダプター名を「Trust」「Untrust」のように、
接続先のネットワークに合わせて変更するとNEEDLEWORK設定時に判別がしやすくなります。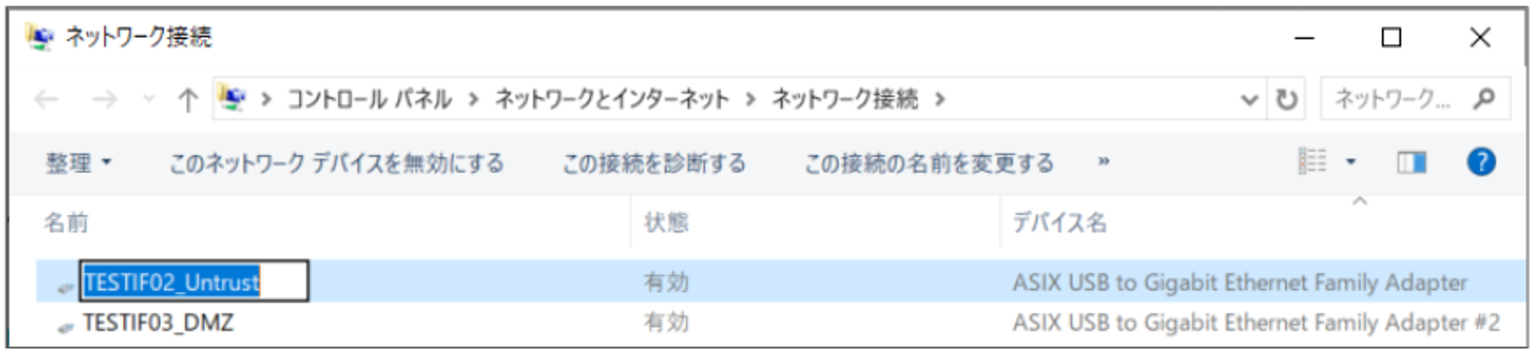
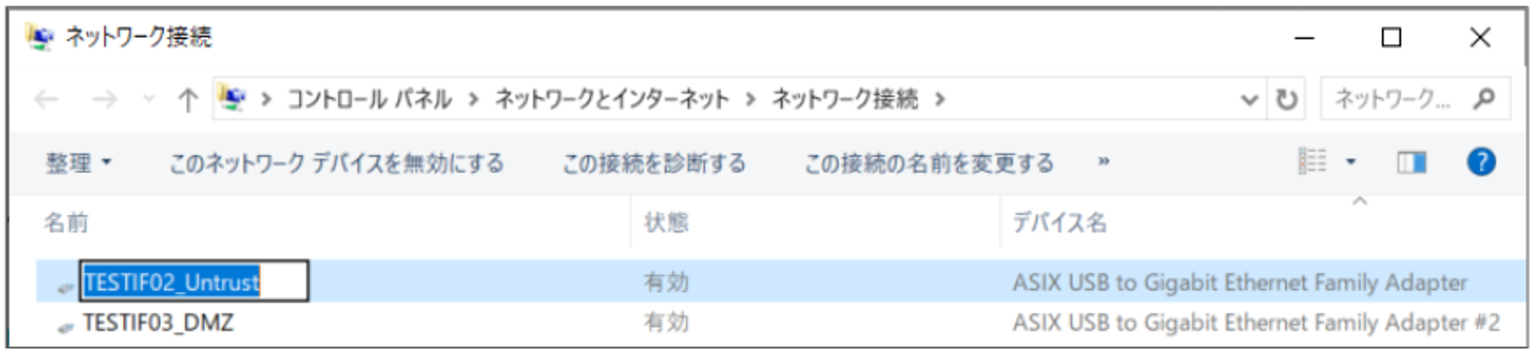
- 「Npcap Packet Driver(NPCAP)」のみを選択してOKをクリックします。(その他の項目のチェックは外してください)
その他の項目にチェックが入っている場合、不要なパケットが送信され正常にテストを実施できない可能性があります。
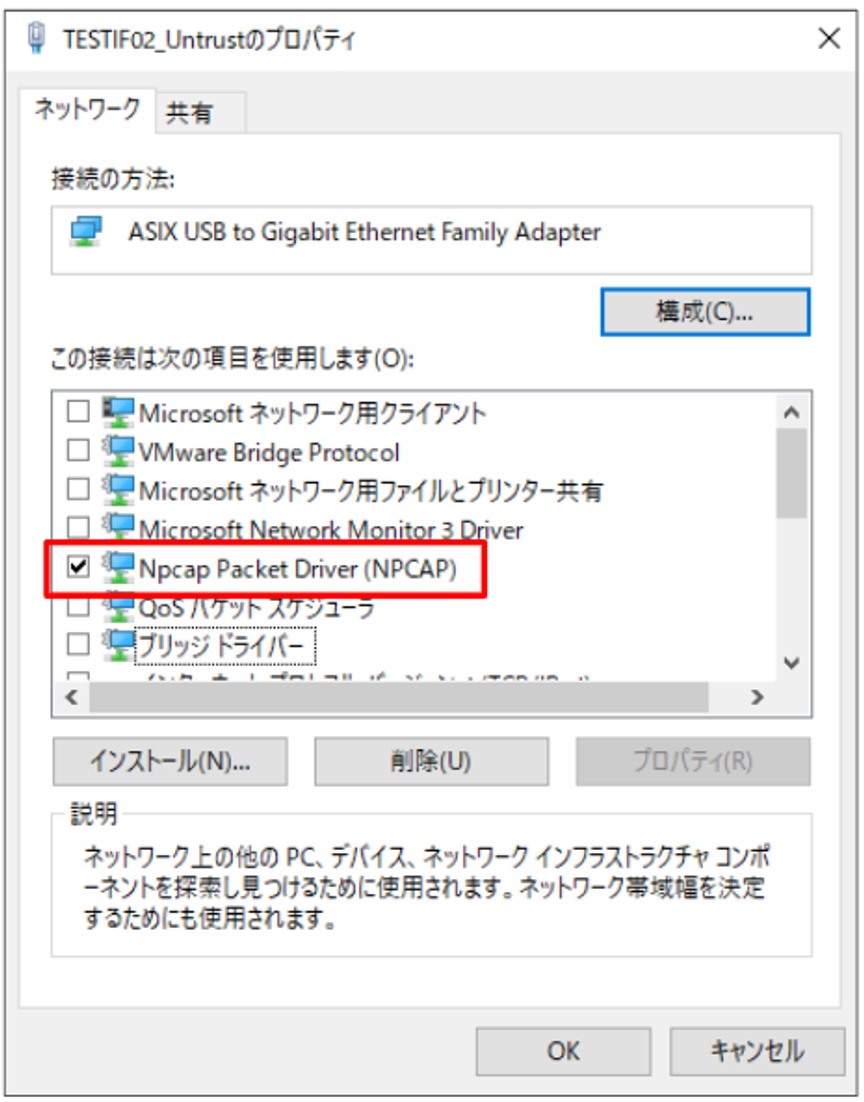
ネットワークアダプター(ドライバー)設定
以下の手順はASIX社製チップ搭載のUSB LANアダプターの設定画面をもとに記載をしています。
その他のチップメーカーのネットワークアダプターにも同様の設定項目がある場合は設定を行ってください。
ネットワークアダプターに搭載されているチップは、デバイス名をご確認ください。
※デバイス名に”ASIX”が入っていればASIXチップとなります
ネットワークアダプター名とデバイス名の組み合わせは、前述のWindowsのネットワーク接続画面から確認いただけます。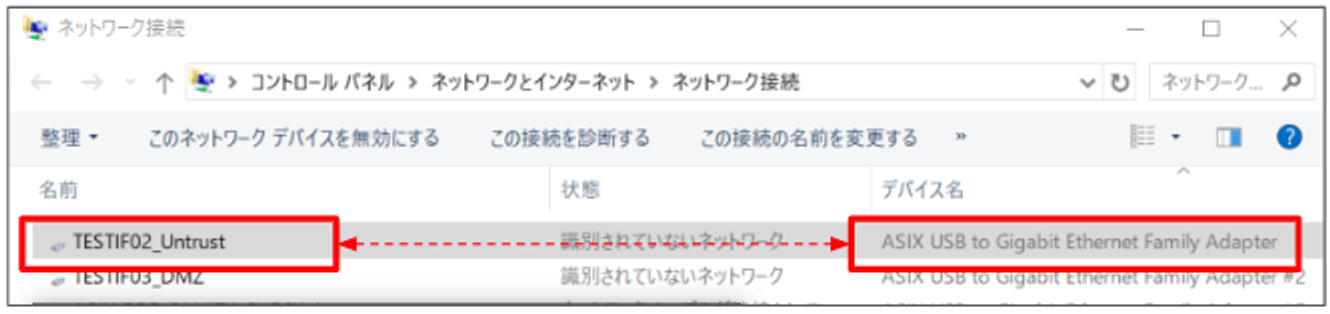
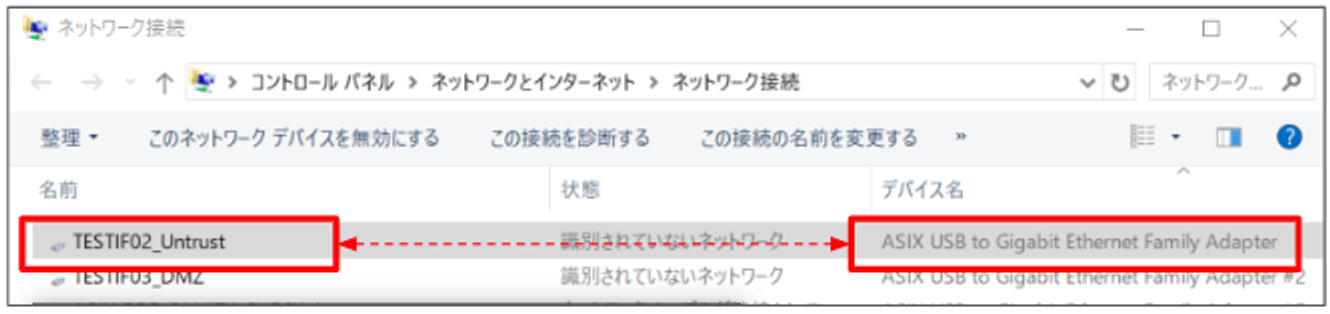
- PCのコマンドプロンプトを起動し「devmgmt.msc」コマンドを入力、「デバイスマネージャー」画面を開きます。
- テストで利用するネットワークアダプターのプロパティを開きます。
※以下の例では「ASIX USB to Gigabit Ethernet Family Adapter」を選択
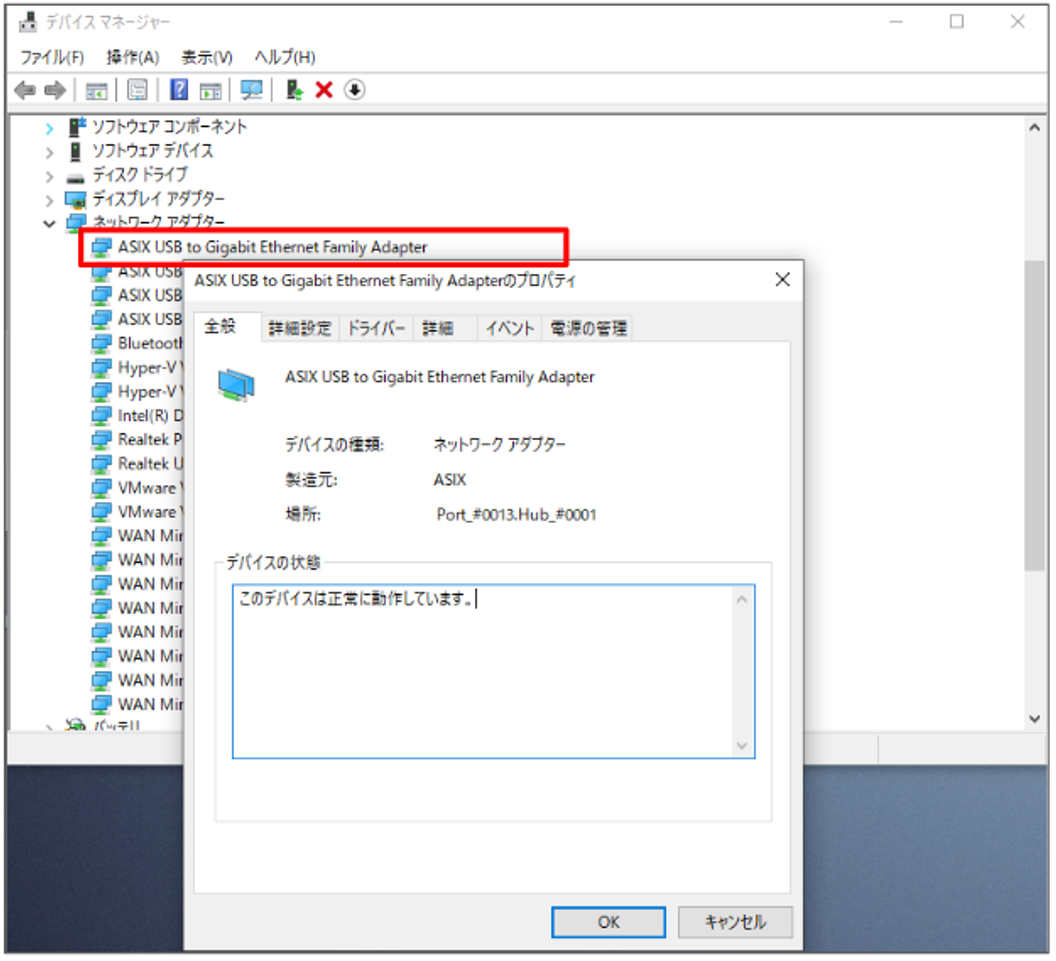
- “電源の管理”タブに移動し「電力の節約のために・・・」のチェックボックスを外して、OKをクリックします。
ASIX社製チップのネットワークアダプターをご利用の場合
本設定はPCがスリープ状態から復旧した後にテストを正常に行うために必要です。
※本設定を行わない場合にテストが正常に行えない(ARP解決が行えない)事象を確認しています
ASIX社製以外のチップメーカーにおいても同様の事象が発生した場合は本設定をお願いします。
ご利用のPCに本設定がない場合は、
下記ドライバーバージョンをご利用いただくことで正常にテスト可能です。
下記URLをご参照いただき、ドライバーのインストール(現在のバージョンからのダウングレード)をお願いします。
※ASIX社製チップでの手順となります
https://box.k3r.jp/ap_com/NEEDLEWORK_USB-LANAdapter_downgrade.pdf
ダウングレード後も「電源の管理」タブは表示されませんが、ARP解決できない問題は発生しません。
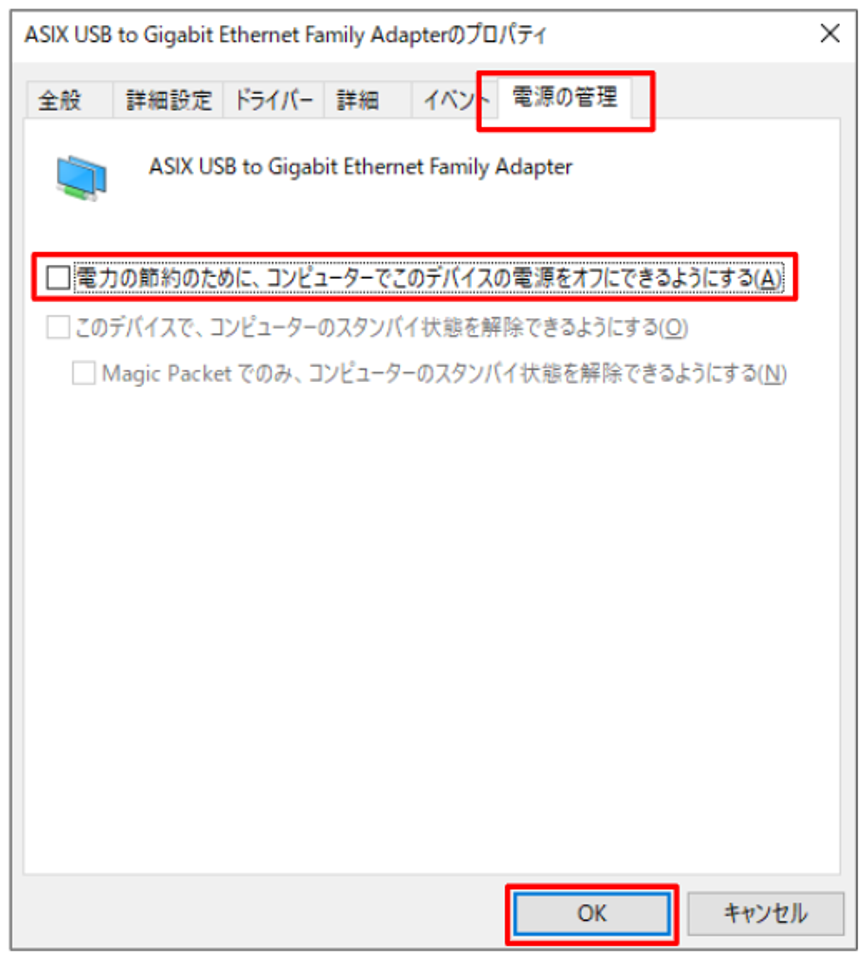
※ASIX社製チップで前手順の「電力の節約のために・・・」設定がない場合は、以下の手順はスキップし特定のバージョンをご利用ください
- PCのコマンドプロンプトを起動し「start ms-settings:windowsupdate」コマンドを入力、Windowsアップデート画面を開きます。
「更新プログラムのチェック」をクリックし、最新のドライバーをインストールします。
<表示例>
以下の画面ではバージョン「3.20.1.0」がアップデート対象として表示されています。
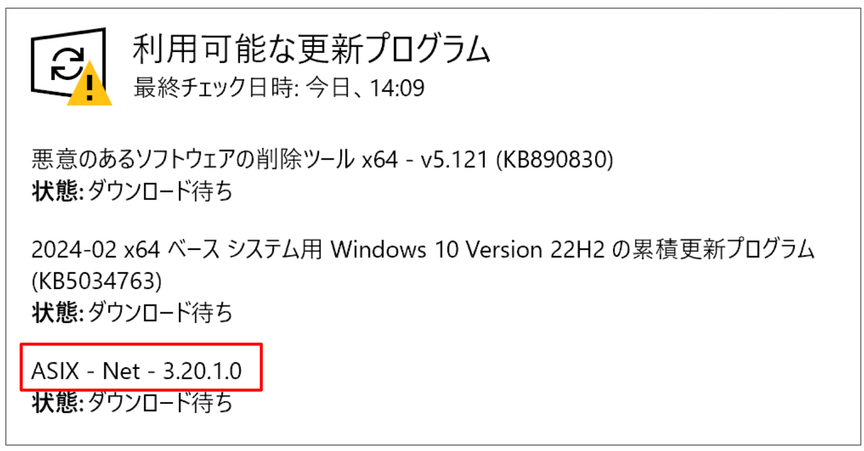
ドライバーのバージョンが「3.20.1.0」以上になっていることを確認します。
アップデートができない場合は、下記手順でバージョン「1.20.7.0」をインストールしてください。
https://box.k3r.jp/ap_com/NEEDLEWORK_USB-LANAdapter_downgrade.pdf
USB LANアダプターのASIX社製チップドライバー利用時のPC再起動について
USB LANアダプターのASIX社製チップドライバー「3.20.1.0」をご利用のPCで、
意図せず再起動が発生する事象を確認しています。
事象が発生する場合はこちらの手順で「1.20.7.0」をご利用ください。
※全てのPCで発生するわけではないため、環境に依存する事象と考えています
※ドライバーの動作となりますので、NEEDLEWORKご利用状態に関係なく発生いたします
動作確認(正常性確認)
NEEDLEWORKからパケットを送信し設定の正常性を確認します。
本項目は必須ではありませんが、テスト実施前に確認いただくことを推奨しています。
確認を行うには、事前にNEEDLEWORKの起動とライセンス認証が必要です。
NEEDLEWORKの起動・ライセンス認証後、以下のページの通りに確認を行ってください。