仮想アプライアンス版NEEDLEWORKをご利用の場合
NEEDLEWORKインストール手順に戻る↩️
仮想スイッチの設定変更ネットワークアダプターの設定変更NATの設定変更ライセンス認証仮想アプライアンス版の設定に戻す手順仮想スイッチの設定変更ネットワークアダプターの設定変更NATの設定変更ライセンス認証
Windowsアプリケーション版NEEDLEWORKは、仮想アプライアンス版と同じPCでご利用いただけます。
以下の作業実施後にWindowsアプリケーション版をご利用ください。
仮想スイッチの設定変更
- Hyper-Vマネージャーを起動し、「仮想スイッチマネージャー」をクリックします。
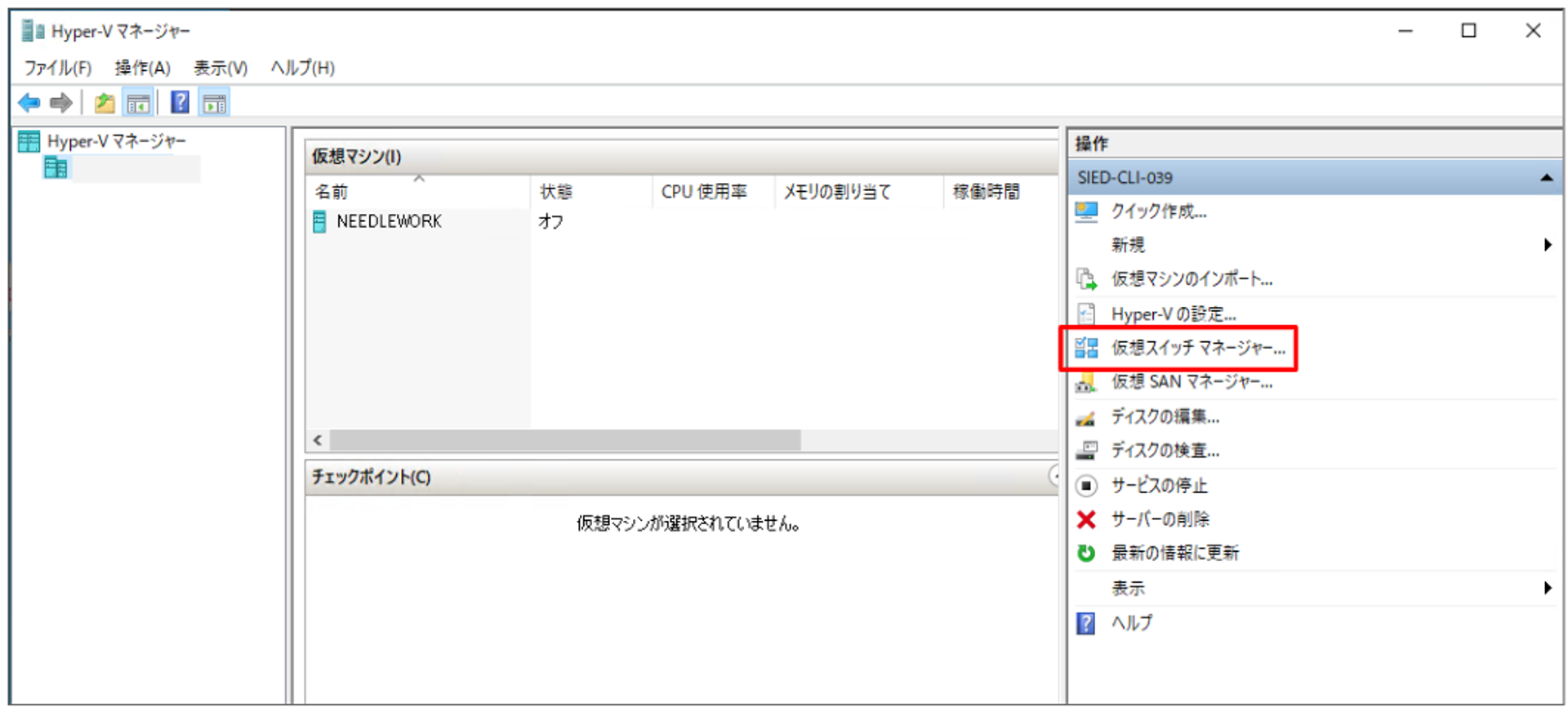
- 以下の仮想スイッチの設定(接続の種類)を”プライベートネットワーク”に変更し、OKをクリックします。 ※仮想アプライアンス版NEEDLEWORKで利用している仮想スイッチから、ネットワークアダプターのアサインを外します
- NEEDLEWORK_SW01
- NEEDLEWORK_SW02
- NEEDLEWORK_SW03
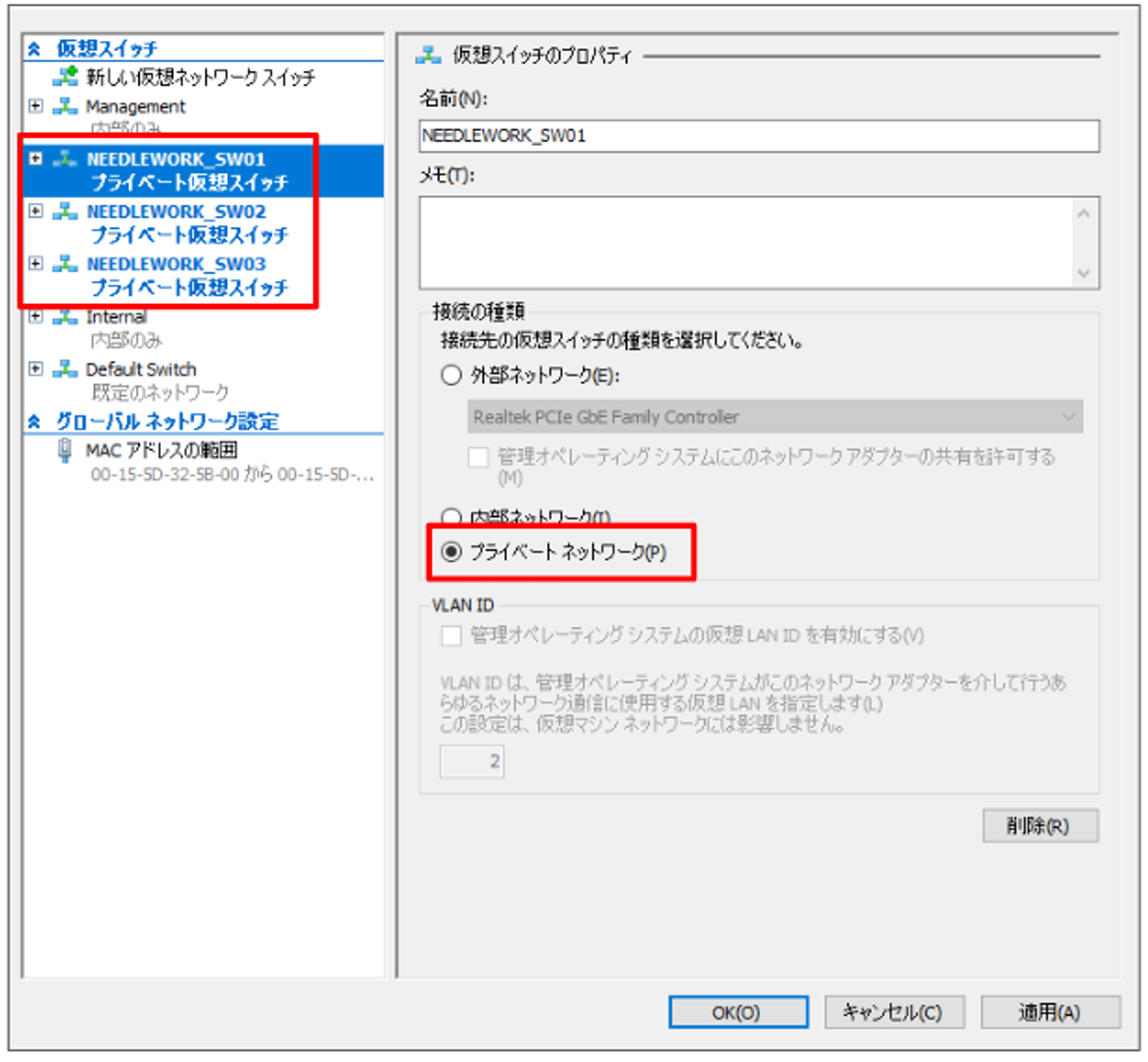
- 以下の仮想スイッチの設定(接続の種類)を”プライベートネットワーク”に変更します。
ネットワークアダプターの設定変更
- 以下のWindowsアプリケーション版の手順の通りにネットワークアダプターの設定変更を行います。
NATの設定変更
仮想アプライアンス版NEEDLEWORKでNAT設定(リモート管理アクセスするために設定)を行っている場合、
Windowsアプリケーション版NEEDLEWORKと待受ポートが重複します。
PowerShellを管理者権限で起動し、下記コマンドでNAT設定の削除を行います。
ライセンス認証
仮想アプライアンス版NEEDLEWORKと同じ情報(ユーザーID、プロダクトキー)でライセンス認証を行ってください。
Windowsアプリケーション版のインストールをまだ実施されていない場合は、
下記ページの手順にてインストールをお願いします。
ライセンス認証方法は下記「リファレンスマニュアル」をご参照ください。
仮想アプライアンス版の設定に戻す手順
Windowsアプリケーション版から仮想アプライアンス版へ設定を戻す場合、以下の手順を実施してください。
仮想スイッチの設定変更
上記仮想スイッチにテストで利用するネットワークアダプターを指定(アサイン)します。
ネットワークアダプターの設定変更
本設定はテスト通信にVLANタグを付与するために必要です。
Windowsアプリケーション版とは異なる設定が必要ですのでご注意ください。
- PCのコマンドプロンプトを起動し「devmgmt.msc」コマンドを入力し「デバイスマネージャー」画面を開きます。
- テストで利用するインターフェースのプロパティを開きます。
※以下の例では「ASIX USB to Gigabit Ethernet Family Adapter」を選択
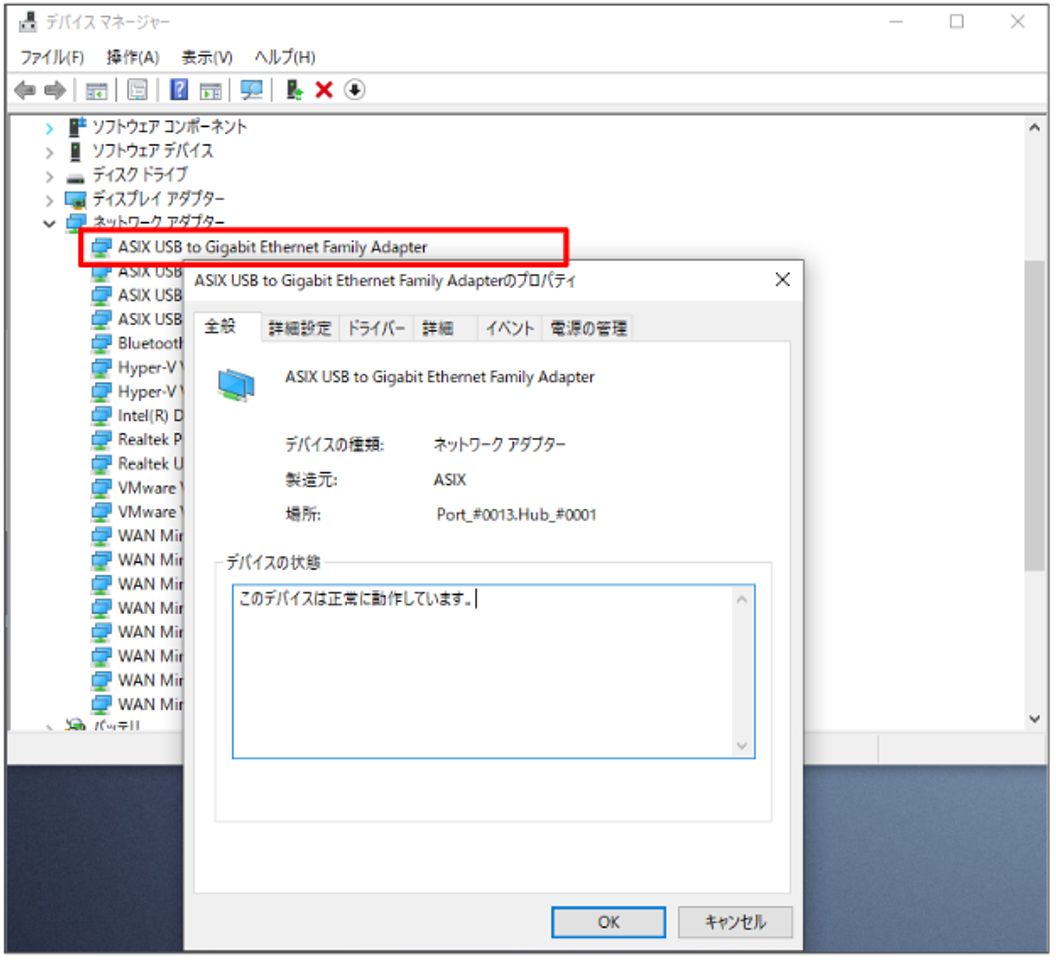
- 詳細設定から「Packet Priority & VLAN」を選択します。
値を「Packet Priority & VLAN Enable」に設定しOKをクリックします。
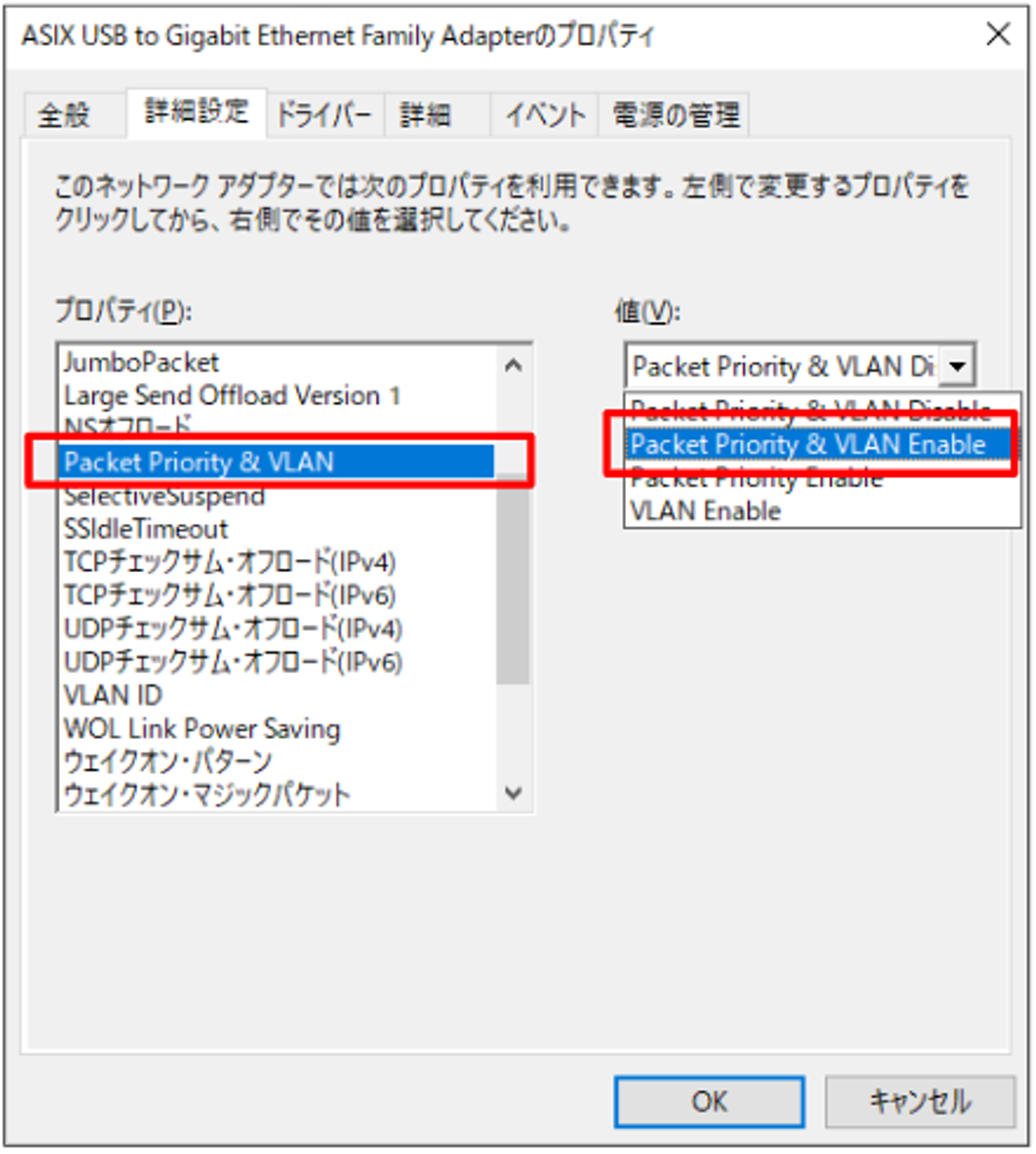
NATの設定変更
以下のフォルダに格納されているPowerShellスクリプトを管理者権限で実行します。
ライセンス認証
仮想アプライアンス版NEEDLEWORKの情報(ユーザーID、プロダクトキー)でライセンス認証を行ってください。