疎通・経路確認(ネットワークテスト機能)
NEEDLEWORK操作マニュアルに戻る↩️
ネットワークテスト実施の流れ(疎通・経路確認)シナリオの作成要件(テスト要件・構成)NEEDLEWORK設定(テストインターフェース、仮想ルーター設定)インターフェース設定仮想ルーター設定テスト環境構築テスト1.テストの実行2.経路の確認3.テストの終了関連ヘルプ
リファレンスマニュアル(ネットワークテスト)
https://link.needlework.jp/needlework_reference-manual#heading=h.d4pv1nir219p
ネットワークテスト実施の流れ(疎通・経路確認)
ネットワークテスト(疎通・経路確認)は以下の流れで実施します。
事前準備
- テストシナリオの作成 送信元・宛先IPアドレスなど、通信内容を記載します。
- NEEDLEWORKの設定
NEEDLEWORKのテストインターフェース設定、VR設定を行います。
- テスト環境の構築 NEEDLEWORKとテスト対象のネットワーク機器をネットワークケーブルで接続します。 その他の検証機材は不要です。
テスト実施
- テストの実行 テストシナリオを読み込み、テストを実行します。 トレースルート(事前経路確認)、Pingが実行されます
- 経路の確認 操作画面でトレースルートの結果を確認し、経路情報に問題がないことを確認します。
- テストの終了 テストを終了します。 トレースルート(事後経路確認)が実行されます。
- 経路の確認(事後経路) ※ネットワーク障害テストでも利用可能なため事後トレースルートも実施しています
操作画面でトレースルートの結果を確認し、経路情報に問題がないことを確認します。
シナリオの作成
NEEDLEWORKの操作画面を表示しテストシナリオを作成します。
操作画面から直接値を入力するか、CSVを編集してシナリオを作成することでシナリオの作成が可能です。
※操作画面左メニューの「シナリオのサンプルを取得する」からサンプルシナリオをCSVでダウンロード可能です
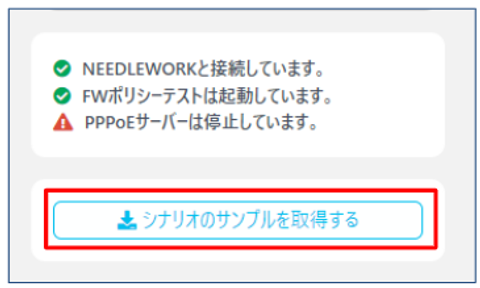
要件(テスト要件・構成)
テスト要件
「192.168.100.0/24」「172.16.100.0/24」(画像左)のネットワークから「198.51.100.0/24」(画像右)へのネットワーク疎通と経路を確認する。
構成
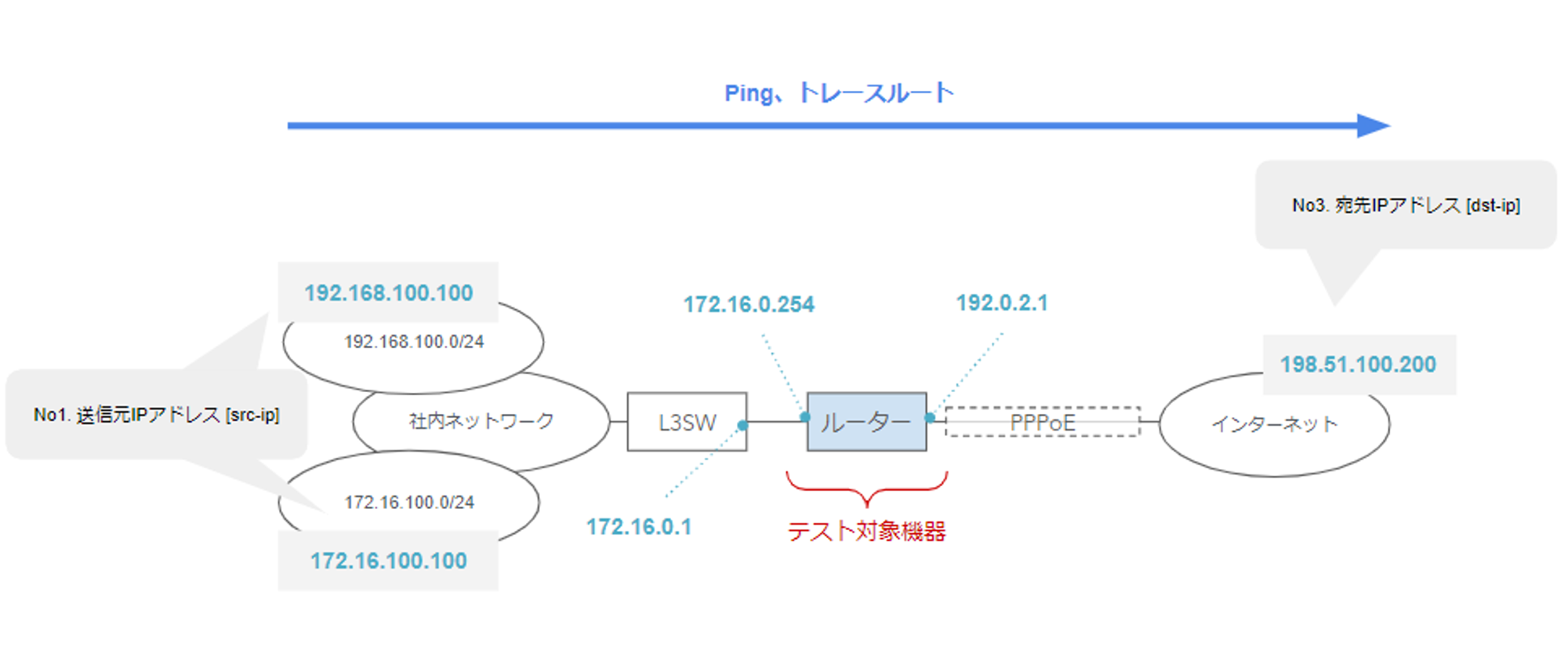
テストシナリオ
※上記要件のテストに必要な項目のみ記載
| No | 1,送信元IPアドレス [src-ip] | 2,実機[is-receiver-physical(option)] | 3,宛先IPアドレス [dst-ip] | 説明 |
|---|---|---|---|---|
| 1 | 192.168.100.100 | - | 198.51.100.200 | |
| 2 | 172.16.100.100 | - | 198.51.100.200 |
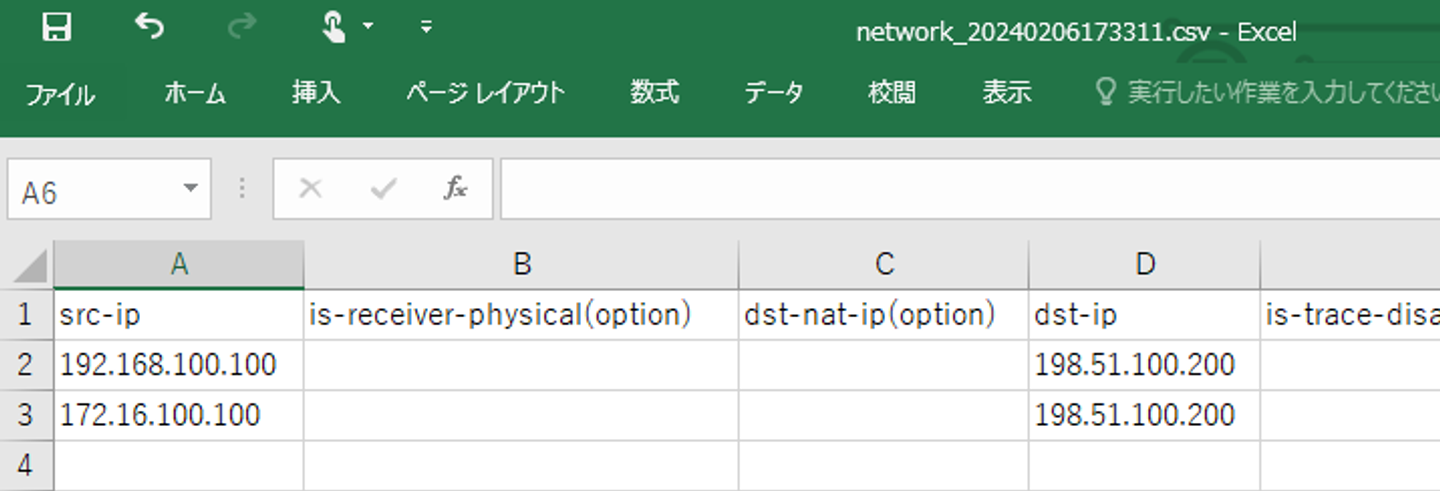
📄テストシナリオの詳細(全項目の説明等)は、下記「リファレンスマニュアル」をご参照ください。
Tips
NEEDLEWORK設定(テストインターフェース、仮想ルーター設定)
以下の通りにテストインターフェース、仮想ルーターを設定します。
設定手順は下記ページをご参照ください。
インターフェース設定
| インターフェース名 | タイプ | IPアドレス/CIDR | VLAN ID | OSインターフェース | Baseインターフェース | 仮想ルーター ※ | |
|---|---|---|---|---|---|---|---|
| eth0/1 | 物理インターフェース | 172.16.0.1/24 | - | LAN01 | - | VR01 | |
| eth0/2 | 物理インターフェース | - | - | LAN02 | - | - | |
| └ | PPPoE-IF | PPPoE | 192.0.2.1/32 | - | - | eth0/2 | default |
※仮想ルーターとインターフェースの割当は仮想ルーター側の設定で行います
仮想ルーター設定
| 仮想ルーター名 | 所属インターフェース | ルーティングテーブルタイプ | IPアドレス | ネクストホップ |
|---|---|---|---|---|
| VR01 | eth0/1 | external | 0.0.0.0/0 | 172.16.0.254 |
| internal | 192.168.100.0/24 | - | ||
| internal | 172.16.100.0/24 | - | ||
| default | PPPoE-IF | external | 0.0.0.0/0 | 192.0.2.1 |
※仮想ルーター「default」にはどのVRにも所属していないネットワークが所属します
インターフェース/仮想ルーター設定イメージ
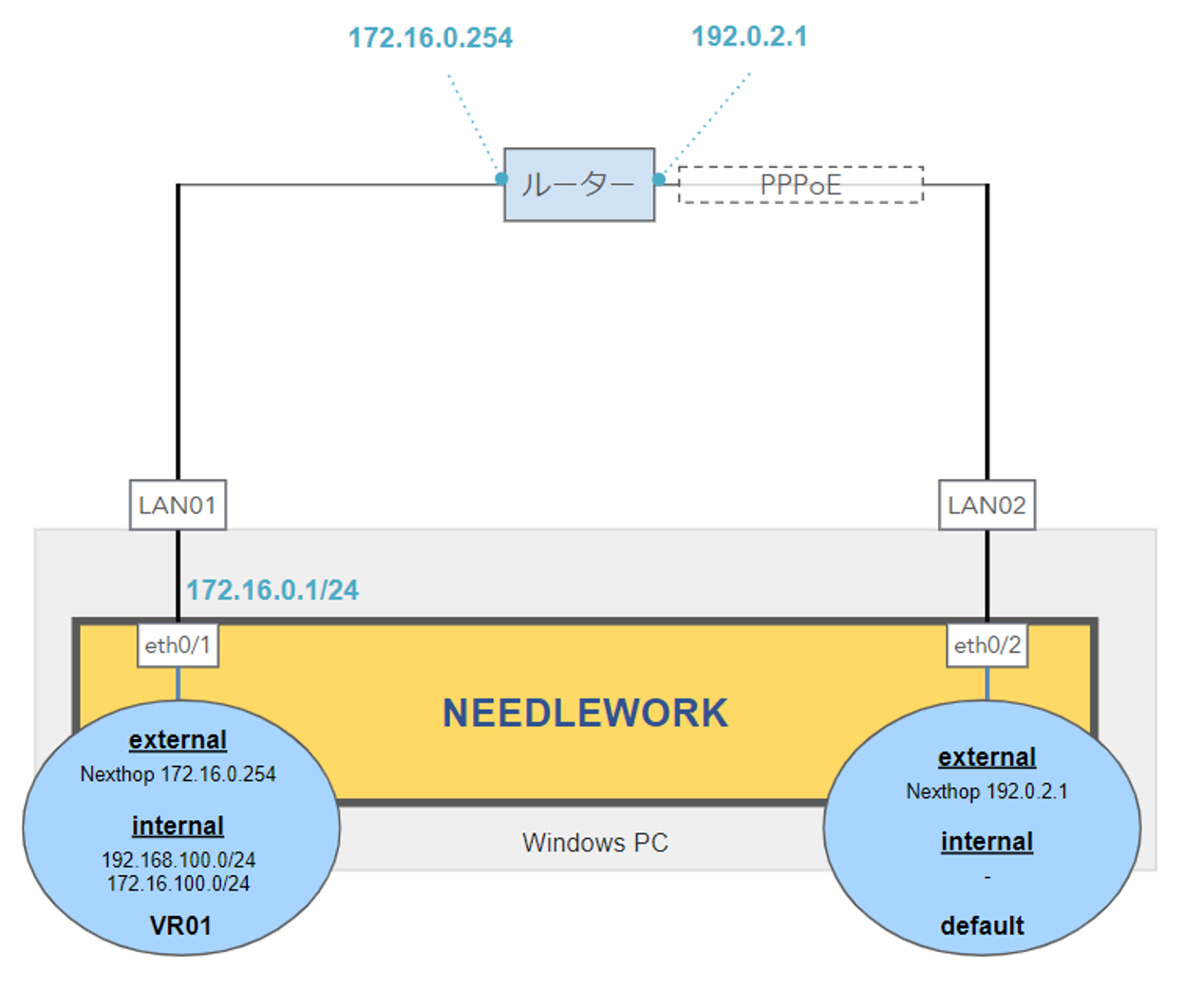
テスト環境構築
NEEDLEWORKをインストールしたPCのネットワークアダプター(※)にテスト対象機器を接続します。
※USB LANアダプターまたはオンボードLAN
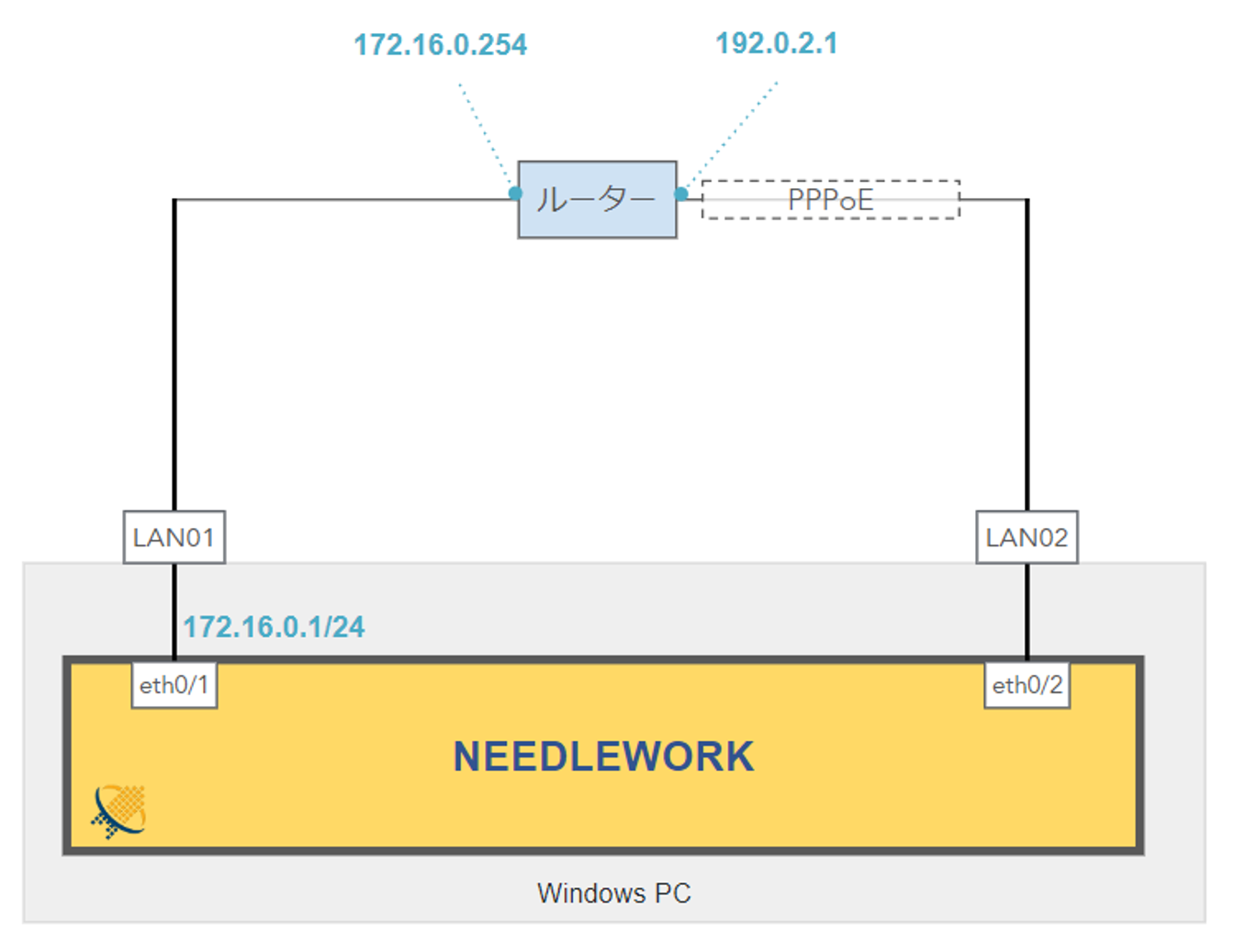
テスト
1.テストの実行
NEEDLEWORK操作画面の「開く」をクリックし、作成したテストシナリオ(CSV)を読み込みます。
その後「NWテスト画面を開く」をクリックします。
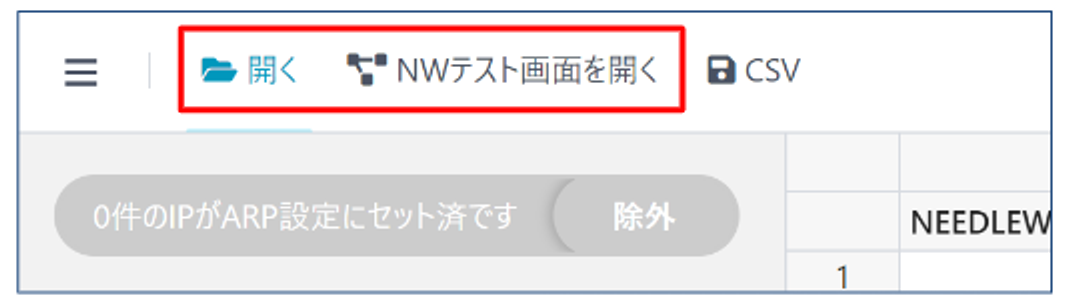
表示されたテスト画面で「実行」をクリックしテストを実行します。
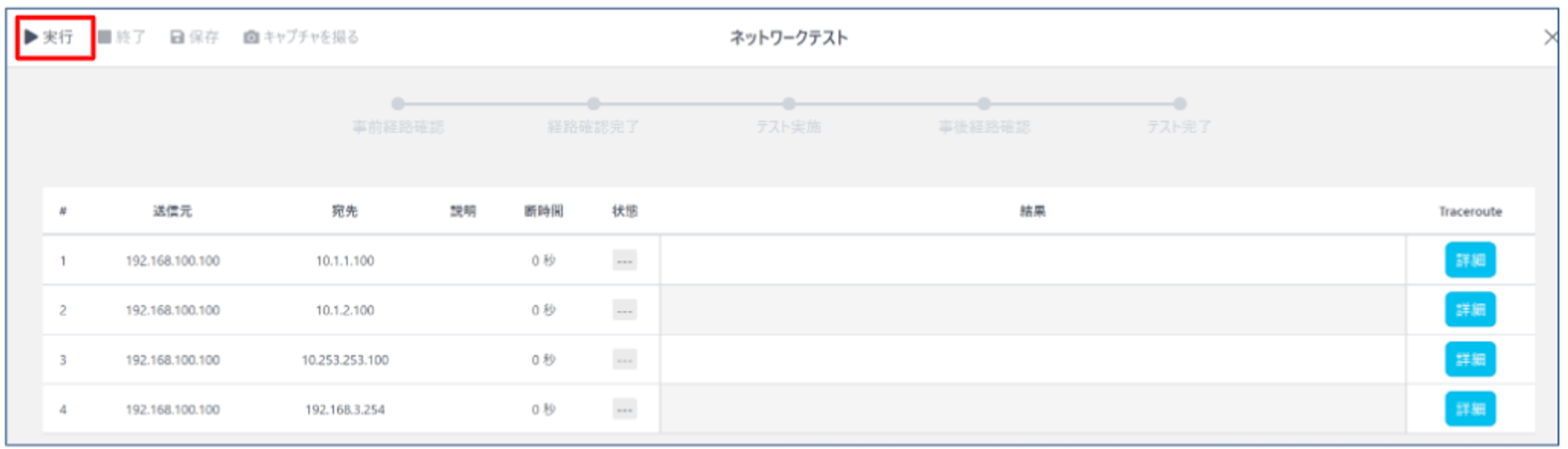
トレースルート(事前経路確認)が開始され、トレースルートが完了すると自動的にPingが開始されます。
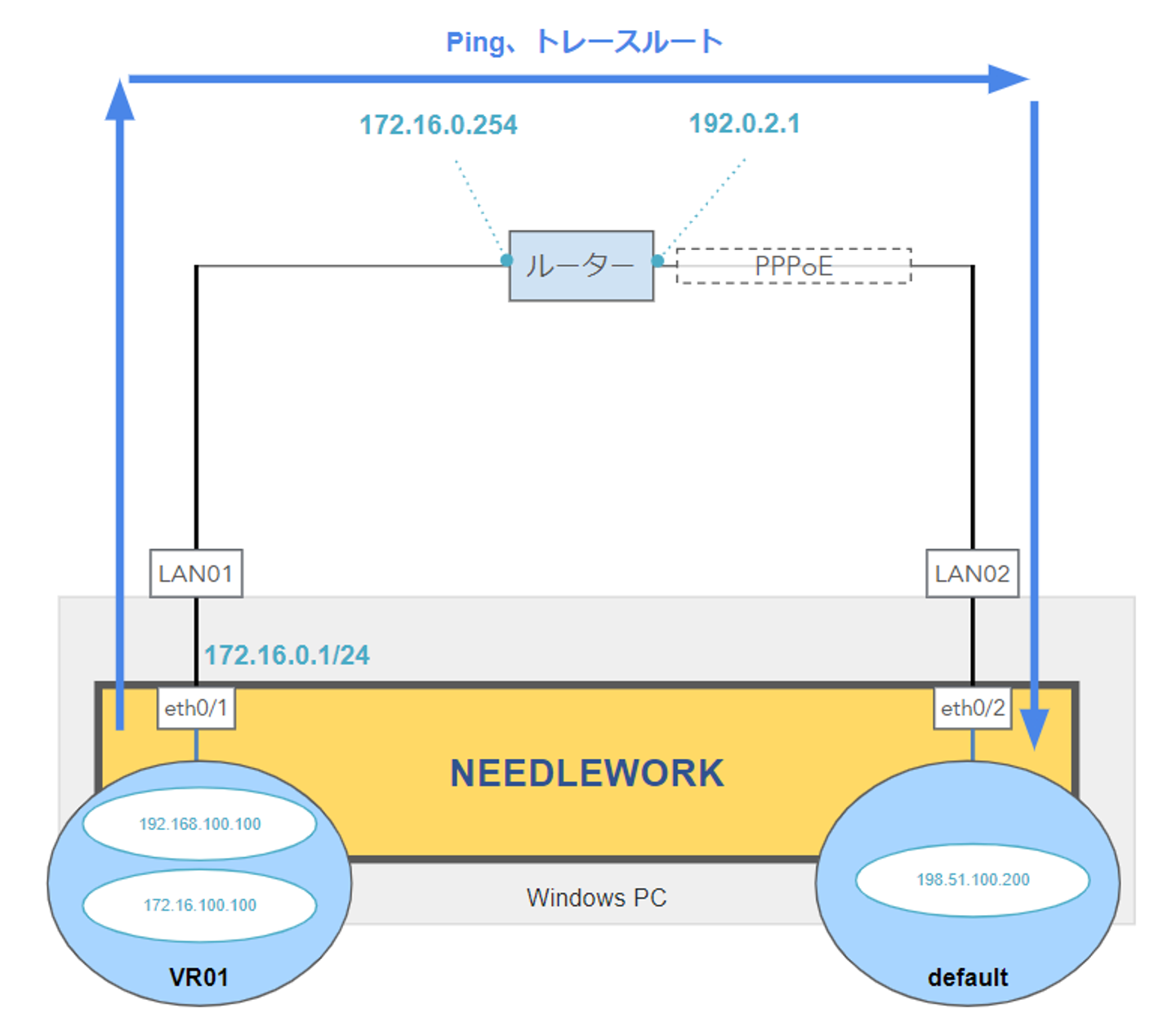
ネットワーク疎通に問題がない場合、状態は「pass」になります。

2.経路の確認
”Traceroute”項目の「詳細」をクリックすることでトレースルートの結果(経路情報)を確認できます。
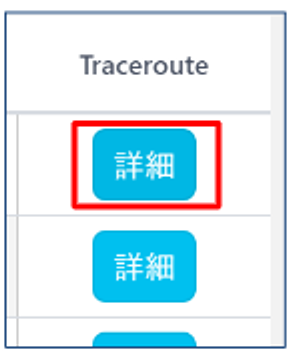
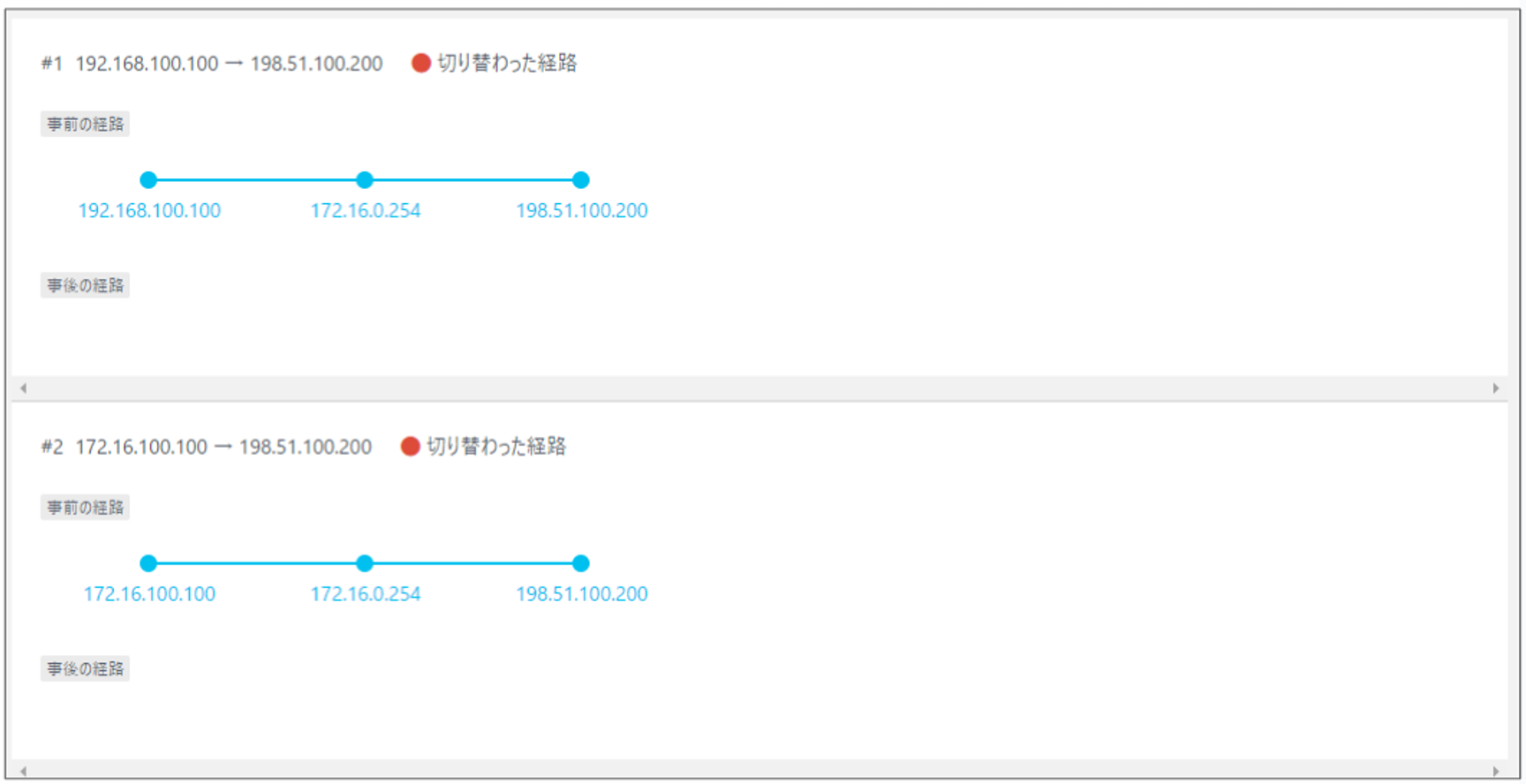
3.テストの終了
疎通と経路を確認後、「終了」をクリックします。
トレースルート(事後経路確認)が開始され、トレースルートが終了するとエビデンスが操作PCに自動的にダウンロードされます。

関連ヘルプ
ネットワークテスト機能の関連ヘルプです。
お困りごとの解決にお役立てください。