設定手順(インターフェース・VR)
NEEDLEWORK操作マニュアルに戻る↩️
NEEDLEWORKのインターフェース設定後に、
Windows側でインターフェース(OSインターフェース)の設定を変更するとNEEDLEWORKが停止(プロセス終了)するためご注意ください。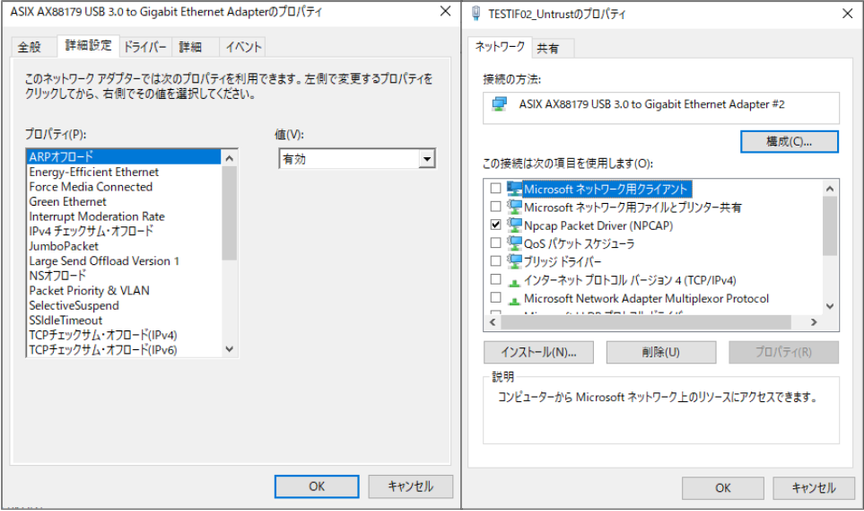
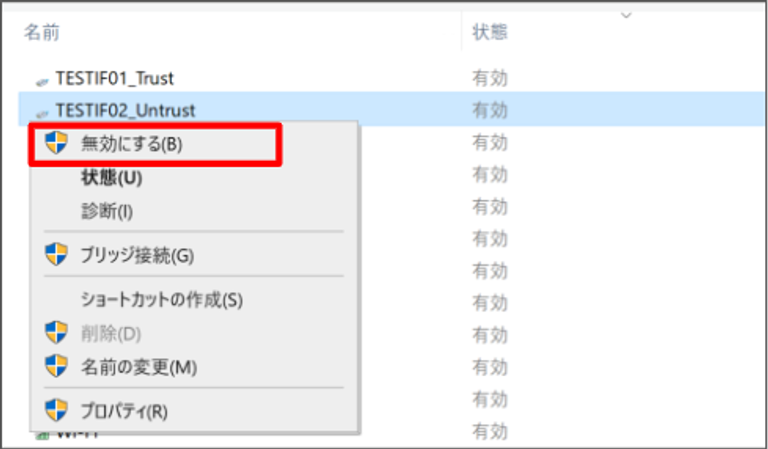
詳細はこちらをご確認ください。 ※クリックして展開してください
具体的には、NEEDLEWORKに設定したOSインターフェースを設定変更、有効・無効化を行うと停止します。
Windowsの下記画面の操作です。
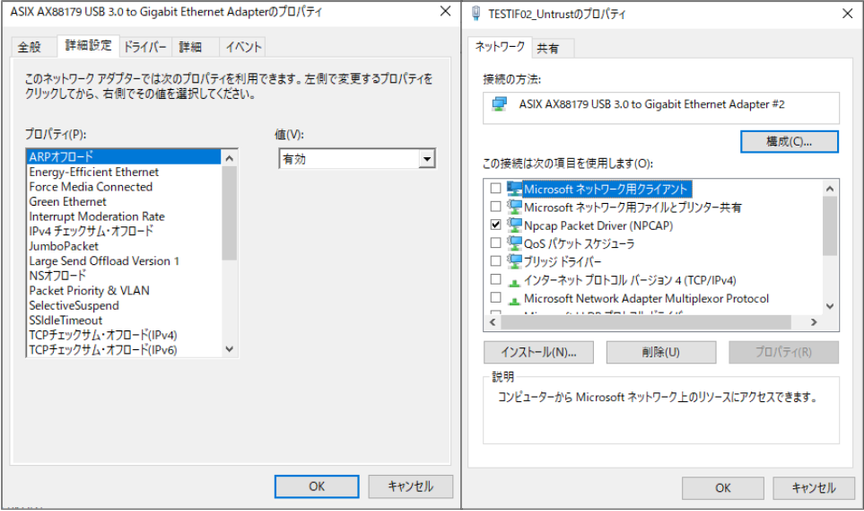
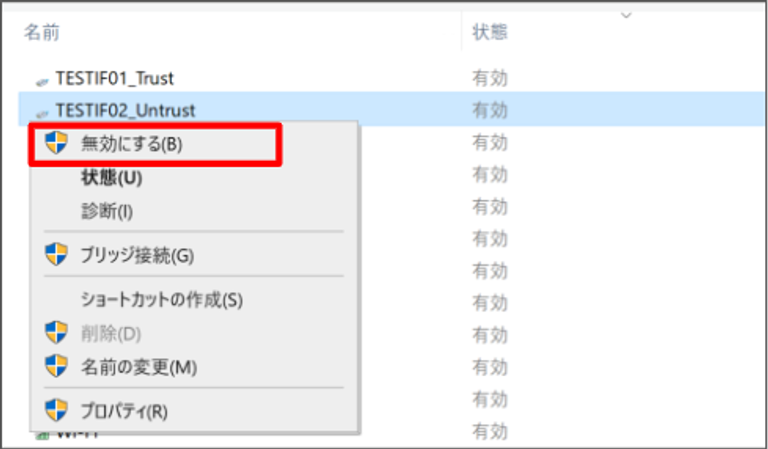
インターフェースおよびVR(仮想ルーター)の設定手順について記載します。
以下の具体的な設定要件をもとに説明します。
設定要件
以下の構成のネットワークをテストする場合のNEEDLEWORK設定内容・手順を記載します。
ネットワーク構成
下記図のファイアウォール(テスト対象機器と記載)がNEEDLEWORKでテストを実施する対象の機器です。
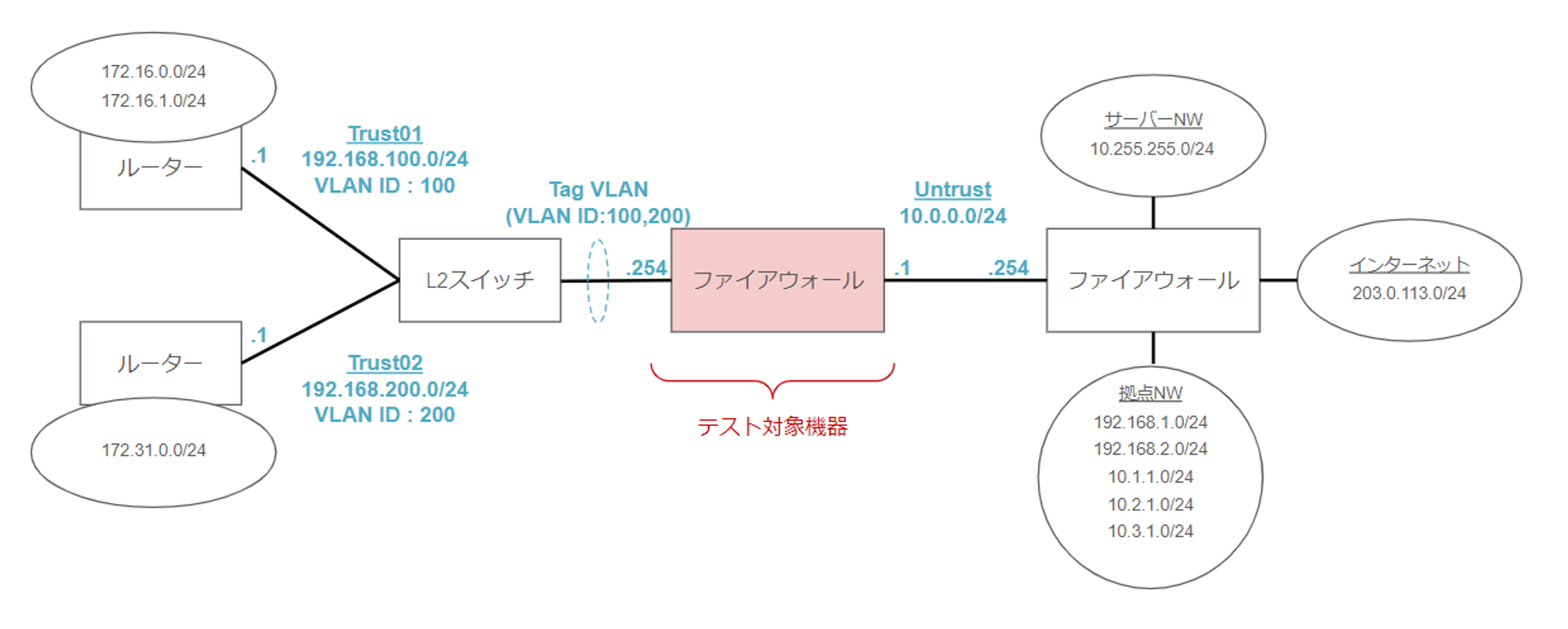
NEEDLEWORKでのテスト構成
NEEDLEWORKの設定内容は以下の通りです。
ファイアウォール(テスト対象機器)以外のネットワークはNEEDLEWORKで生成します。
NEEDLEWORKにはファイアウォールとの接続に必要なネットワーク設定(IPアドレス、VLAN ID)、ルーティング設定を行います。
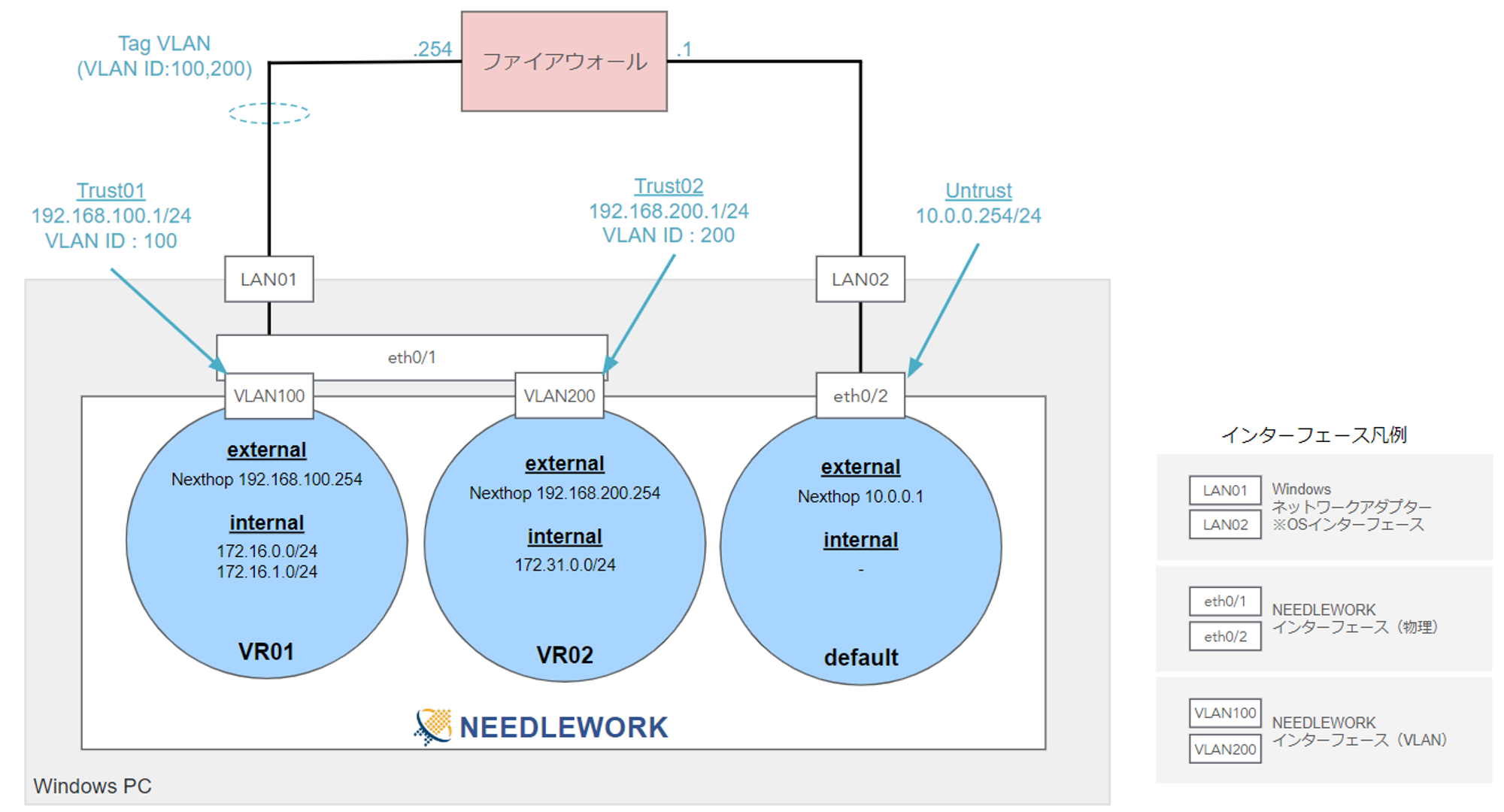
NEEDLEWORKに以下のインターフェースを設定します。
- 物理インターフェース:eth0/1(Trust01、Trust02)、eth0/2(Unturst)
- VLANインターフェース:VLAN100(Trust01)、VLAN200(Trust02)
VRをVLAN100、VLAN200用に作成します(VR01,VR02)。
※Untrustは仮想ルーター「default」を利用します(「default」はいずれのVRにも所属していないネットワークが全て所属します)
ネットワーク構成図上の”拠点NW’のネットワークも「default」に所属します
仮想ルーターイメージ図
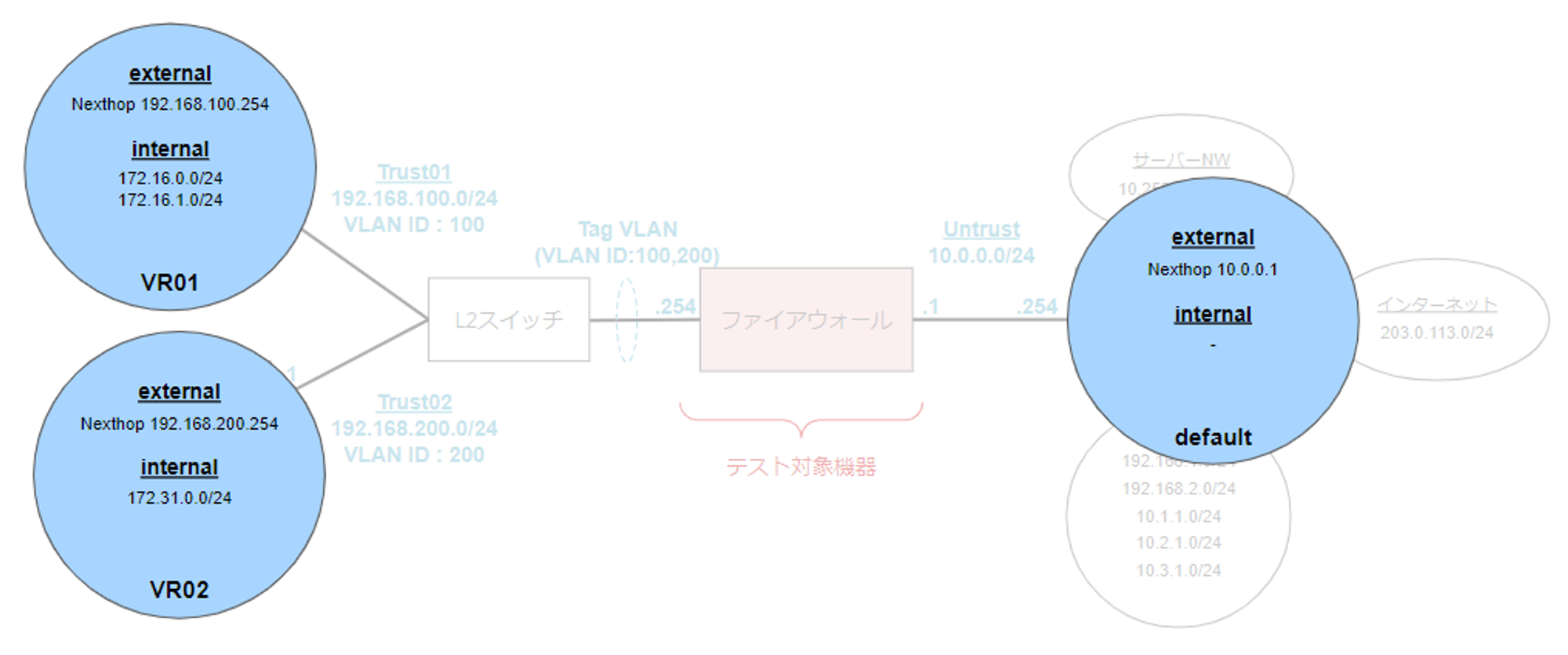
インターフェースの設定内容
以下の通りにインターフェース、仮想ルーターを設定します。
インターフェース設定
| インターフェース名 | タイプ | IPアドレス/CIDR | VLAN ID | OSインターフェース | Baseインターフェース | 仮想ルーター ※ | |
|---|---|---|---|---|---|---|---|
| eth0/1 | 物理インターフェース | - | - | LAN01 | - | - | |
| └ | VLAN100 | VLAN | 192.168.100.1/24 | 100 | - | eth0/1 | VR01 |
| └ | VLAN200 | VLAN | 192.168.200.1/24 | 200 | - | eth0/1 | VR02 |
| eth0/2 | 物理インターフェース | 10.0.0.254/24 | - | LAN02 | default |
※仮想ルーターとインターフェースの割当は仮想ルーター側の設定で行います
仮想ルーター設定
| 仮想ルーター名 | 所属インターフェース | ルーティングテーブルタイプ | IPアドレス | ネクストホップ |
|---|---|---|---|---|
| VR01 | VLAN100 | external | 0.0.0.0/0 | 192.168.100.254 |
| internal | 172.16.0.0/24 | - | ||
| internal | 172.16.1.0/24 | - | ||
| VR02 | VLAN200 | external | 0.0.0.0/0 | 192.168.200.254 |
| internal | 172.31.0.0/24 | - | ||
| default ※ | eth0/2 | external | 0.0.0.0/0 | 10.0.0.1 |
※「default」VRはいずれのVRにも所属していないネットワークが全て所属します
インターフェース画面イメージ
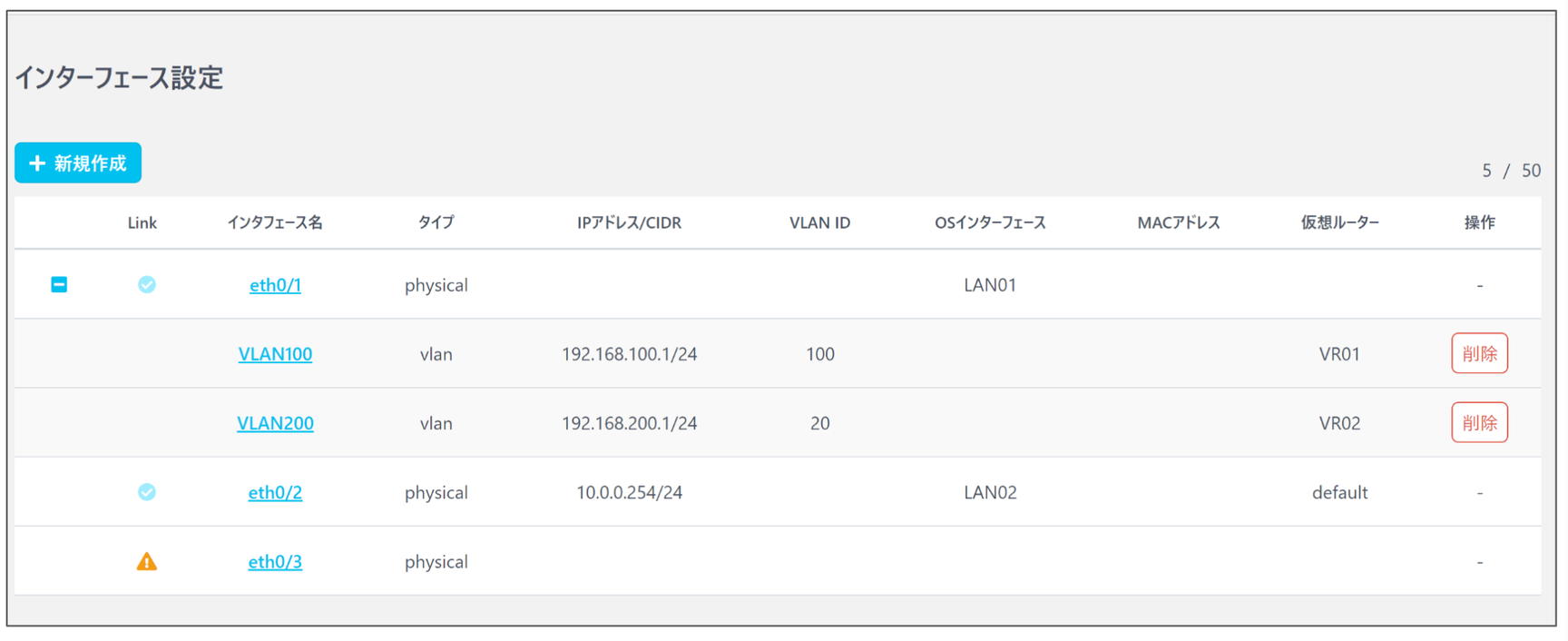
仮想ルーター画面イメージ
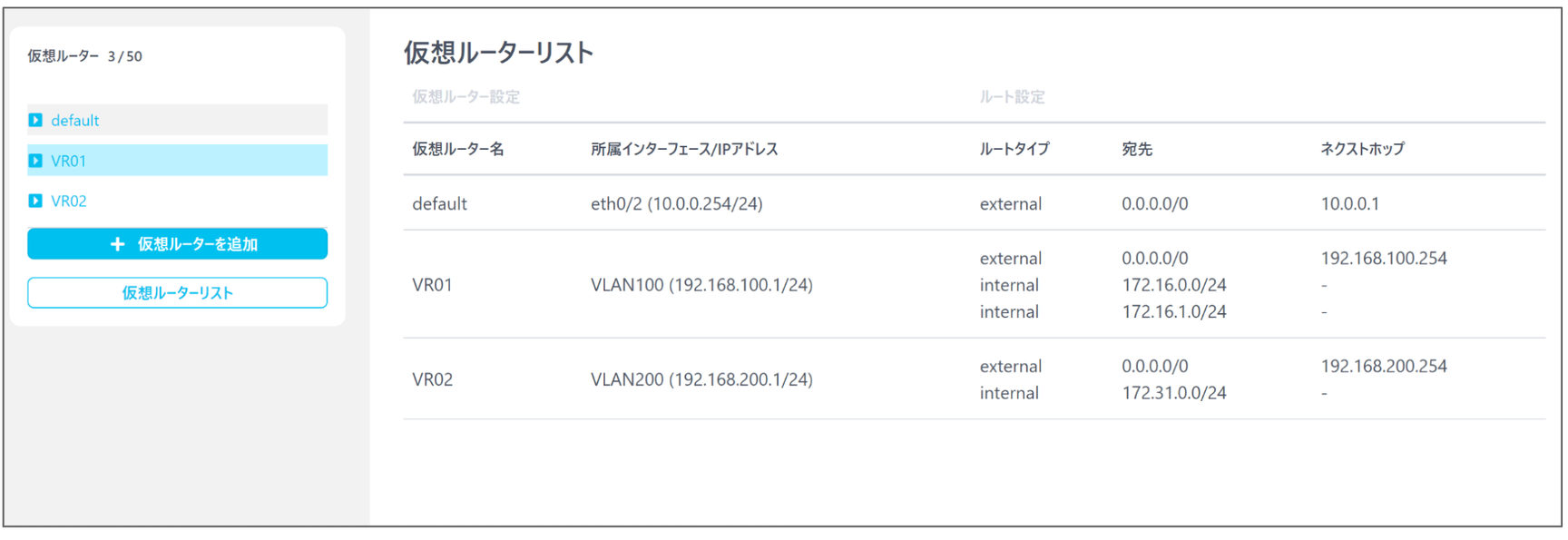
インターフェースの設定手順
以下の手順でインターフェースを設定します。
VLAN100(Trust01)の設定
VLAN100の設定を行います。
- NEEDLEWORK操作画面左上のメニューアイコンをクリックし、 表示されメニューから「インターフェース設定」をクリックします。
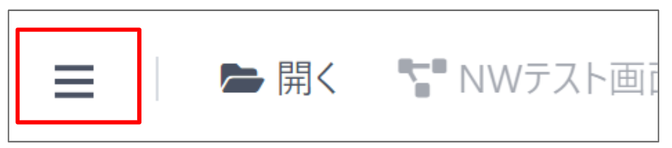
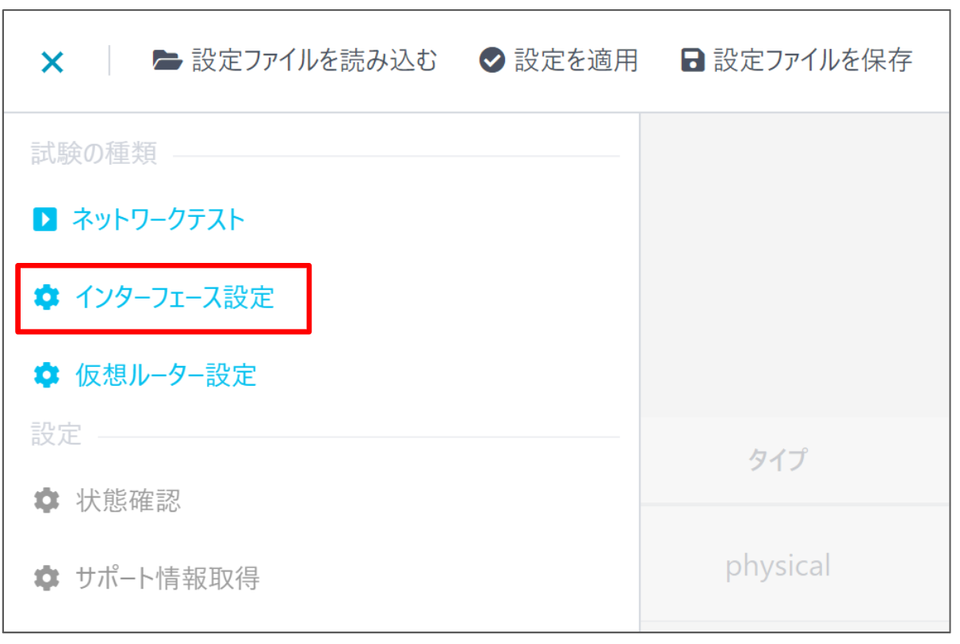
- インターフェース設定画面が表示されます。 「VLAN100」は「eth0/1」のサブインターフェースとして設定します。
まずは親になる「eth0/1」の設定が必要なため、一覧から「eth0/1」をクリックします。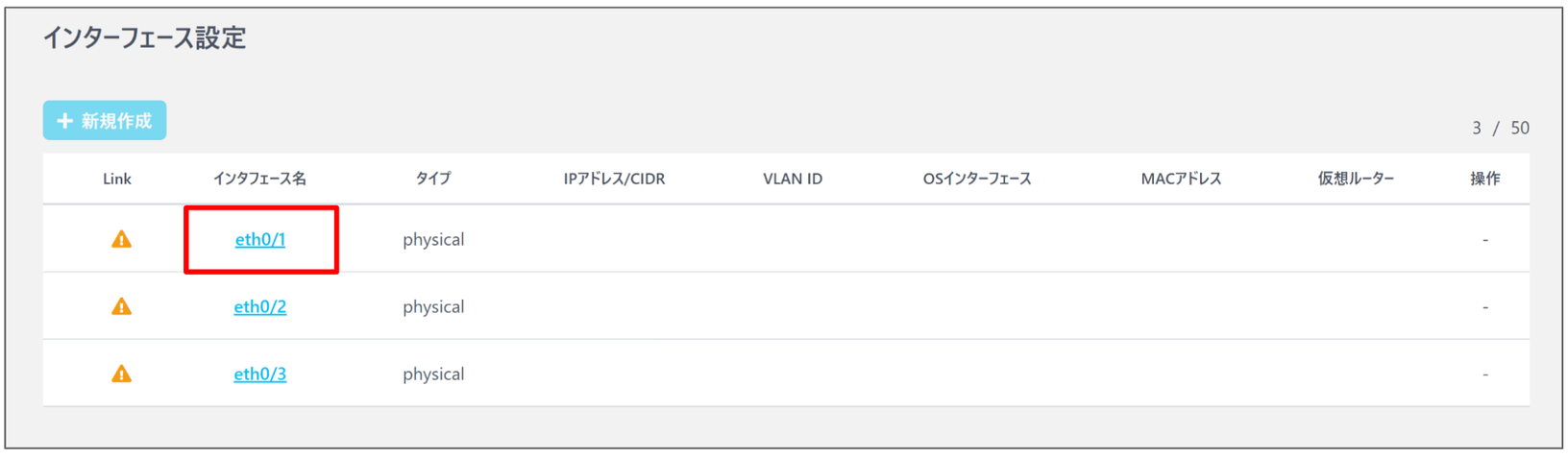
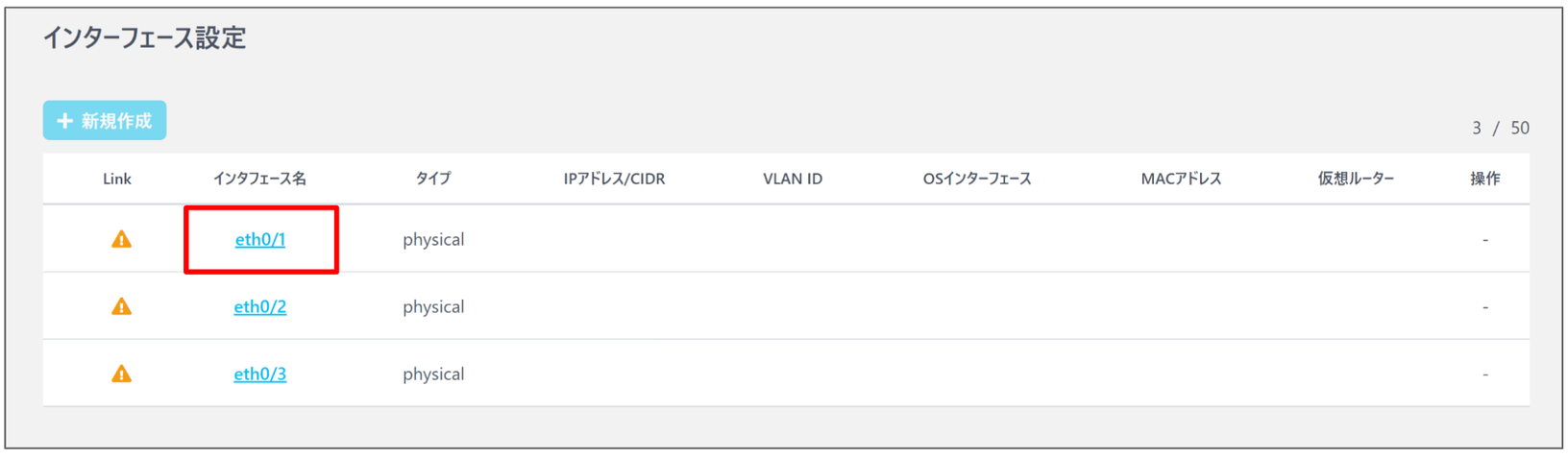
- インターフェース設定画面が表示されます。
”OSインターフェース”項目から、eth0/1に割り当てる「LAN01」を選択し、「更新する」をクリックします。
eth0/1にはIPアドレスは設定しないため、空欄のままにします。
※OSインターフェース一覧には、Windowsのネットワークアダプター名が表示されます
一覧にインターフェースが表示されない場合は、OSのネットワークアダプターが認識されていない(接続されていない)、
OSのネットワークアダプターでNpcapが設定されていない等の理由が考えられます。
Npcapの設定については下記ページをご参照ください。
ネットワーク接続プロパティ設定
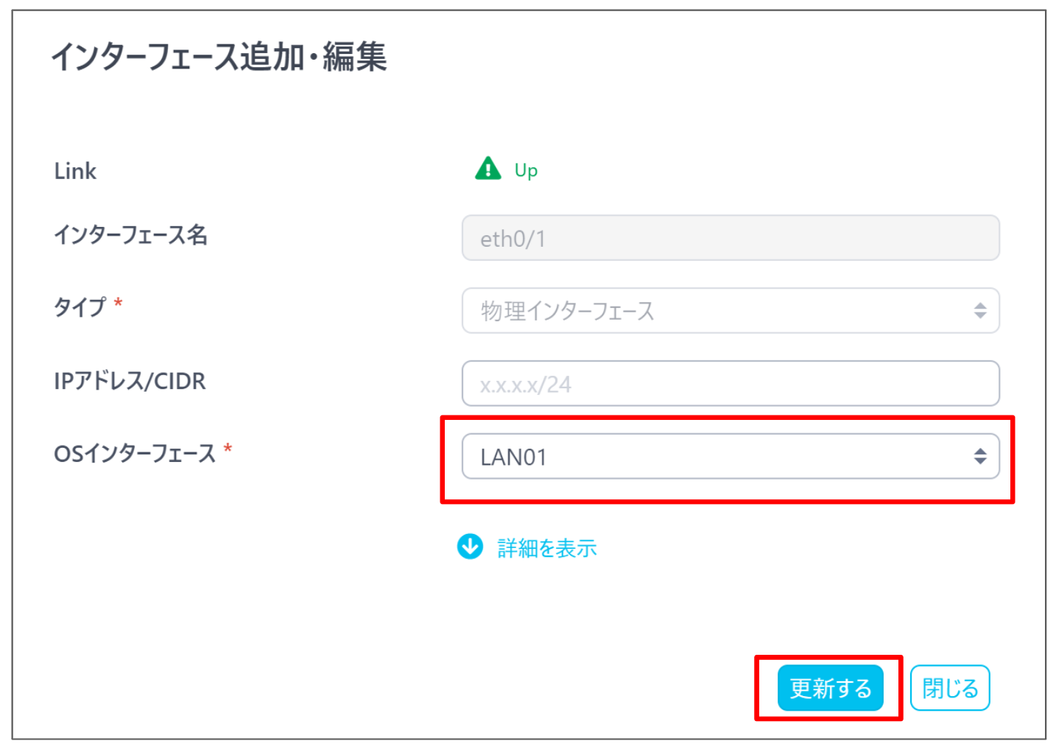
- VLANインターフェースを作成します。 画面左上の「新規作成」をクリックします。
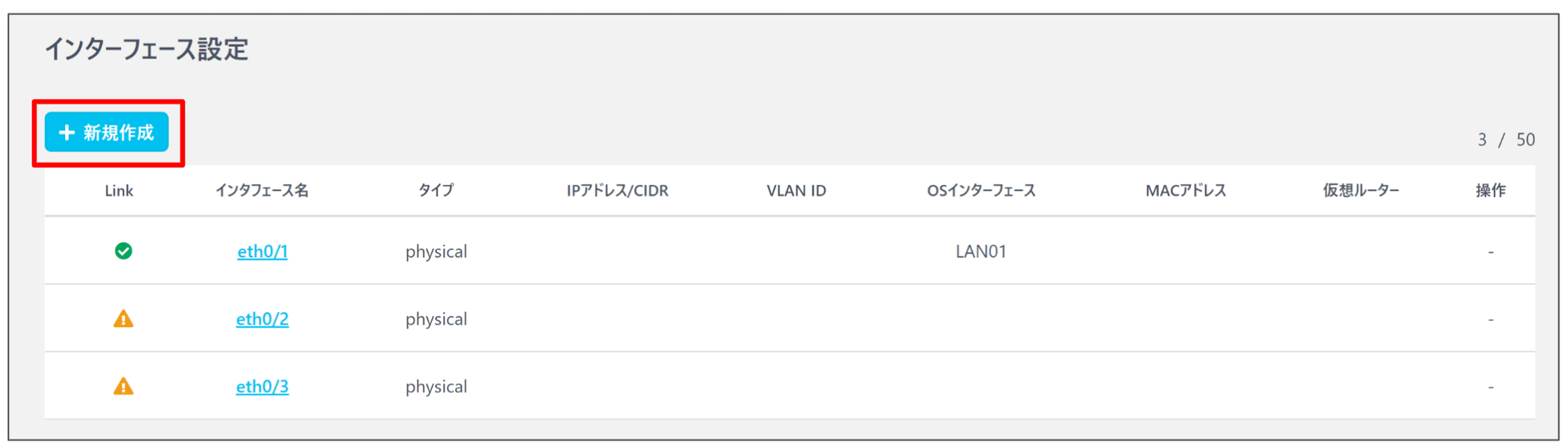
- インターフェース設定画面が表示されます。 VLANインターフェース(VLAN100)の設定を入力し「追加する」をクリックします。
”タイプ”は「VLAN」を選択、”Baseインターフェース”には親インターフェースの「eth0/1」を選択します。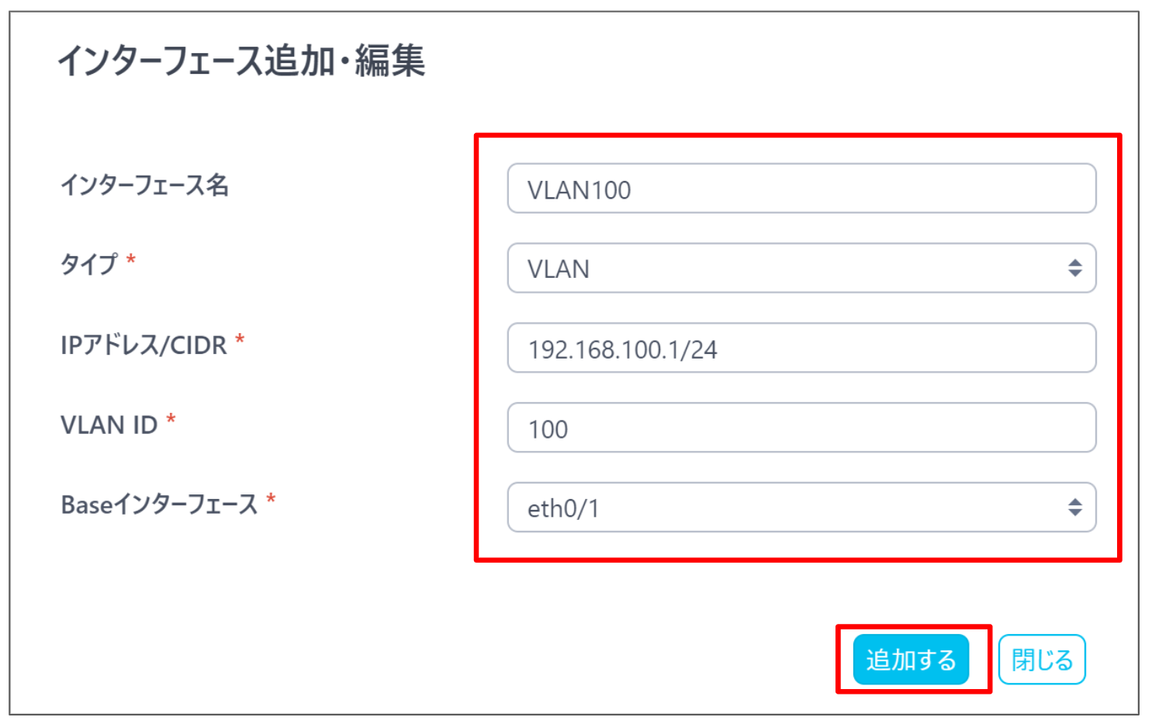
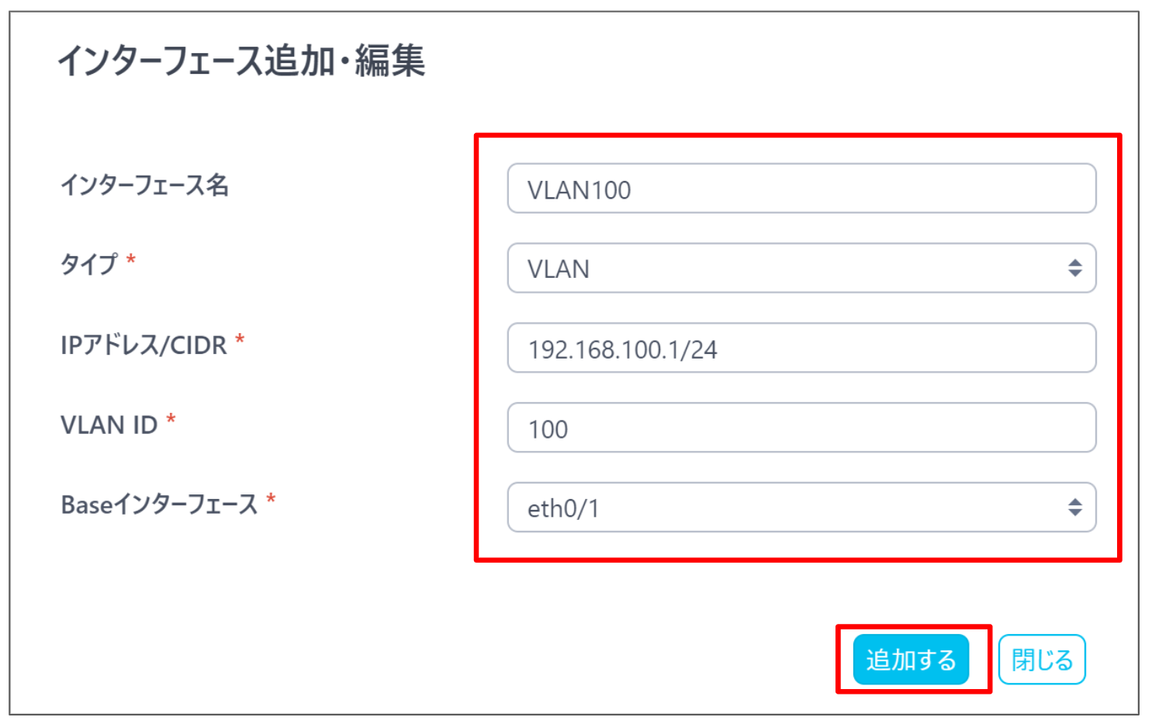
同様の手順でVLAN200、eth0/2の設定も行います。
VLAN200(Trust02)の設定
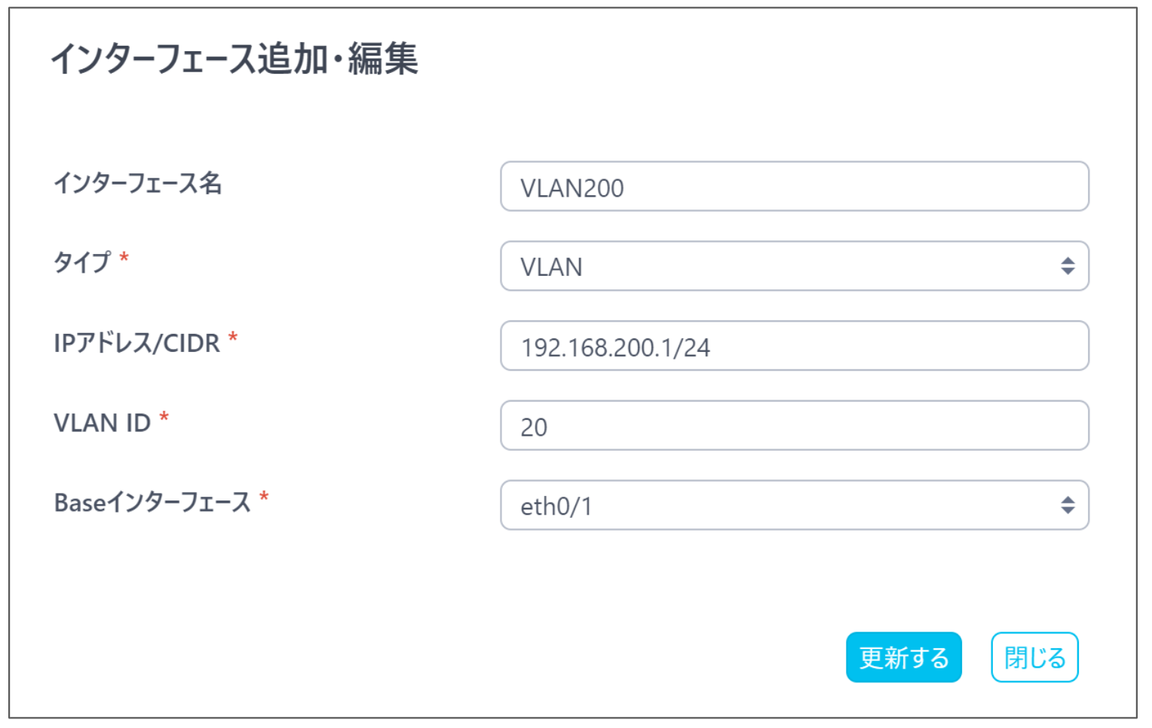
eth0/2(Untrust)の設定
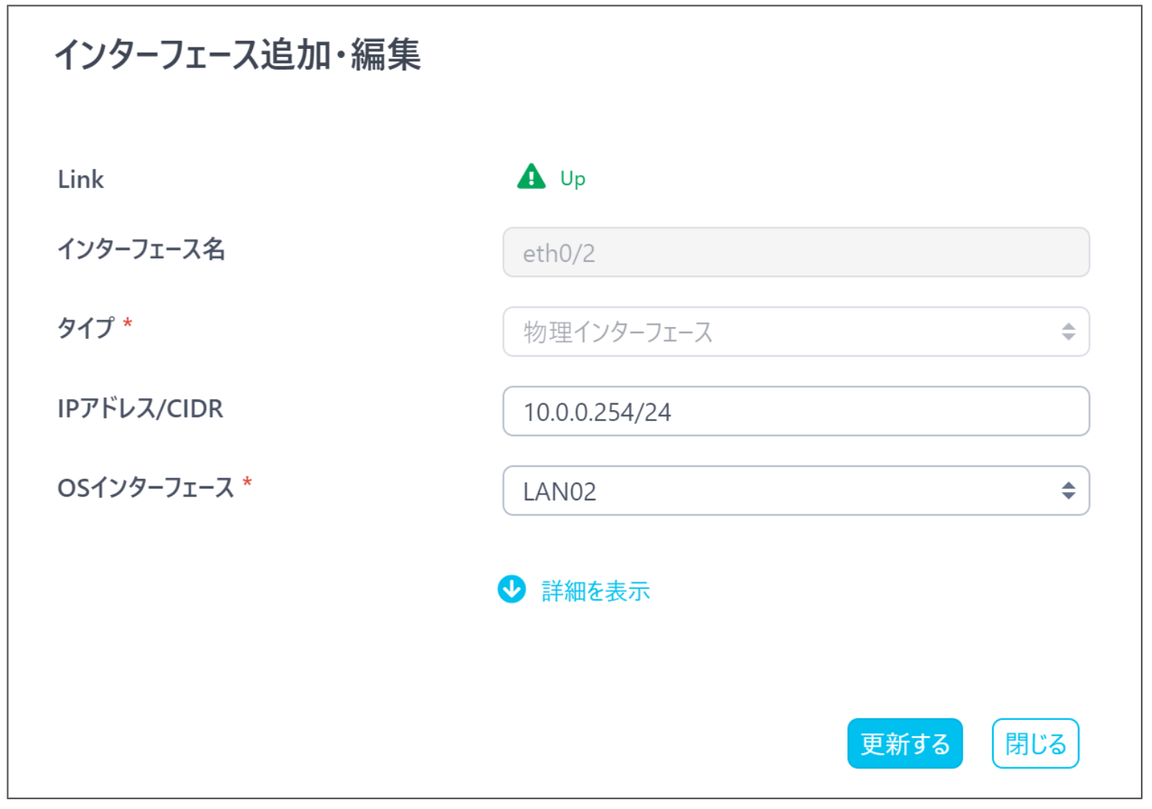
仮想ルーターの設定手順
以下の手順で仮想ルーターを設定します。
VR01の設定(Trust01)
VLAN100に割り当てる仮想ルーター「VR01」を作成します。
- NEEDLEWORK操作画面左上のメニューアイコンをクリックし、 表示されメニューから「仮想ルーター設定」をクリックします。
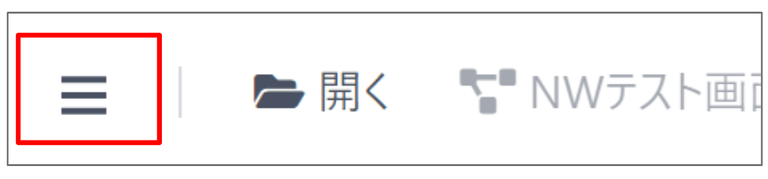
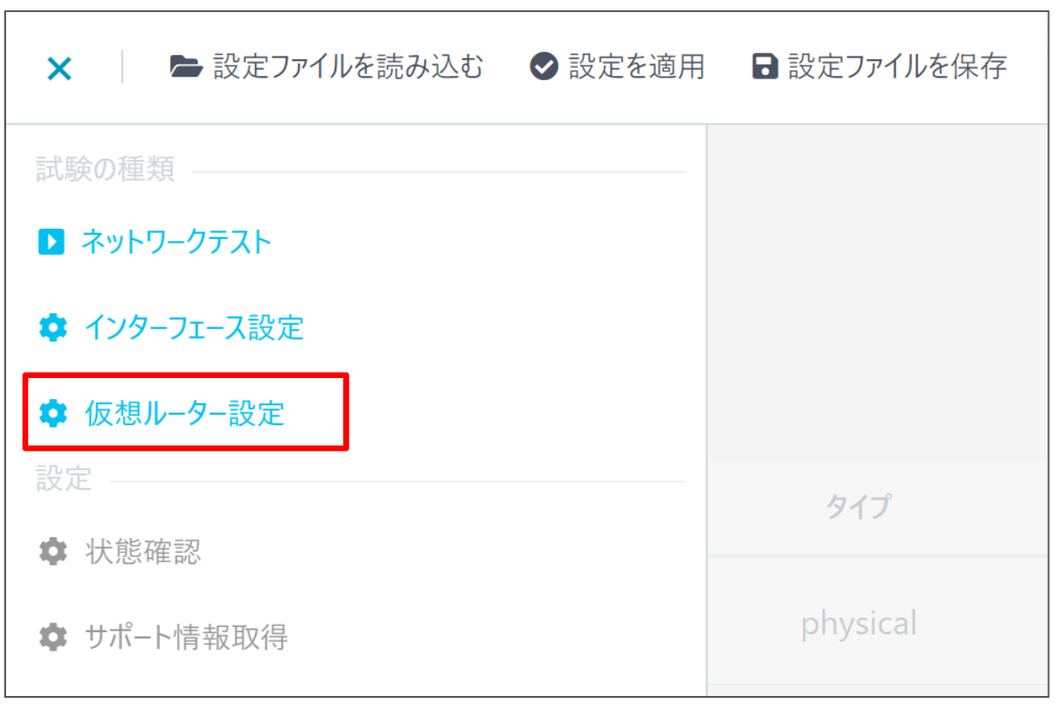
- 仮想ルーター設定画面が表示されます。
初期状態では仮想ルーター「default」のみ設定されています。
仮想ルーターを追加するため、「仮想ルーターを追加」をクリックします。
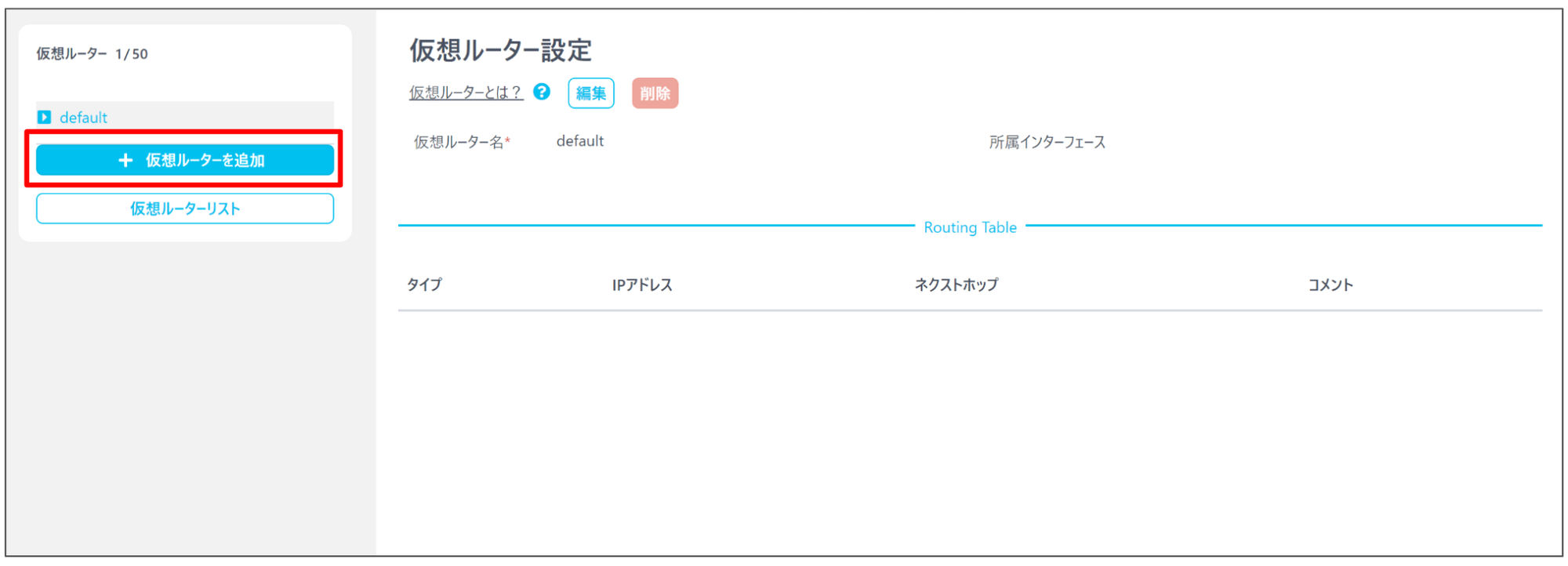
- 仮想ルーター設定画面が表示されます。 仮想ルーター(VR01)の設定を入力します。
“所属インターフェース”項目は、仮想ルーターを所属させる(割り当てる)インターフェース「VLAN100」を選択します。
設定後、「ルート設定」タブをクリックします。
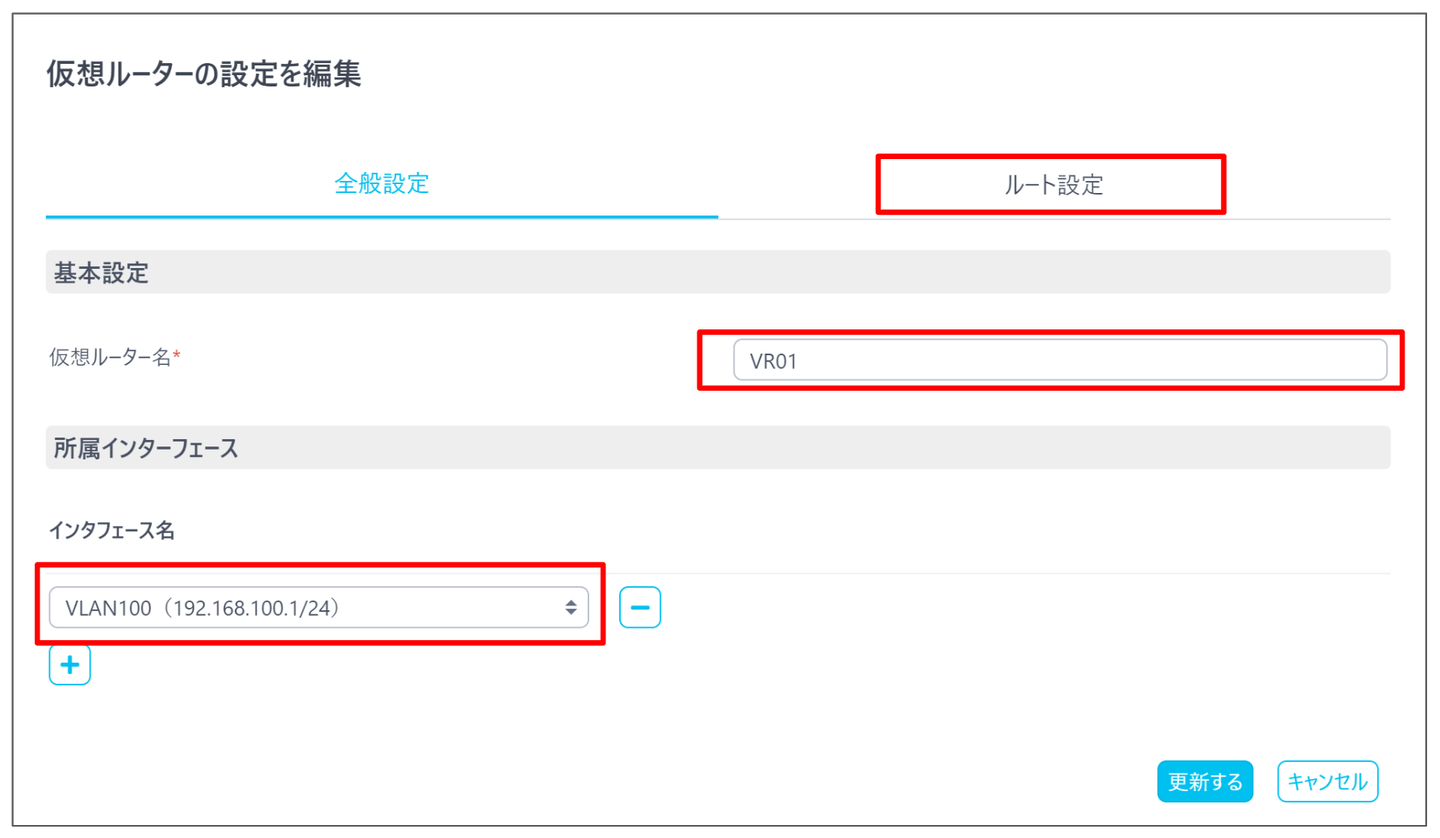
- ルーティング設定画面が表示されます。 仮想ルーター(VR01)のルーティング情報を入力します。
“external(外部)”ルートでデフォルトルートを指定する場合は、IPアドレスに「0.0.0.0/0」を指定します。
画面左下のプラスボタンをクリックすることでルーティングエントリーを追加できます。
設定後、「更新する」をクリックします。
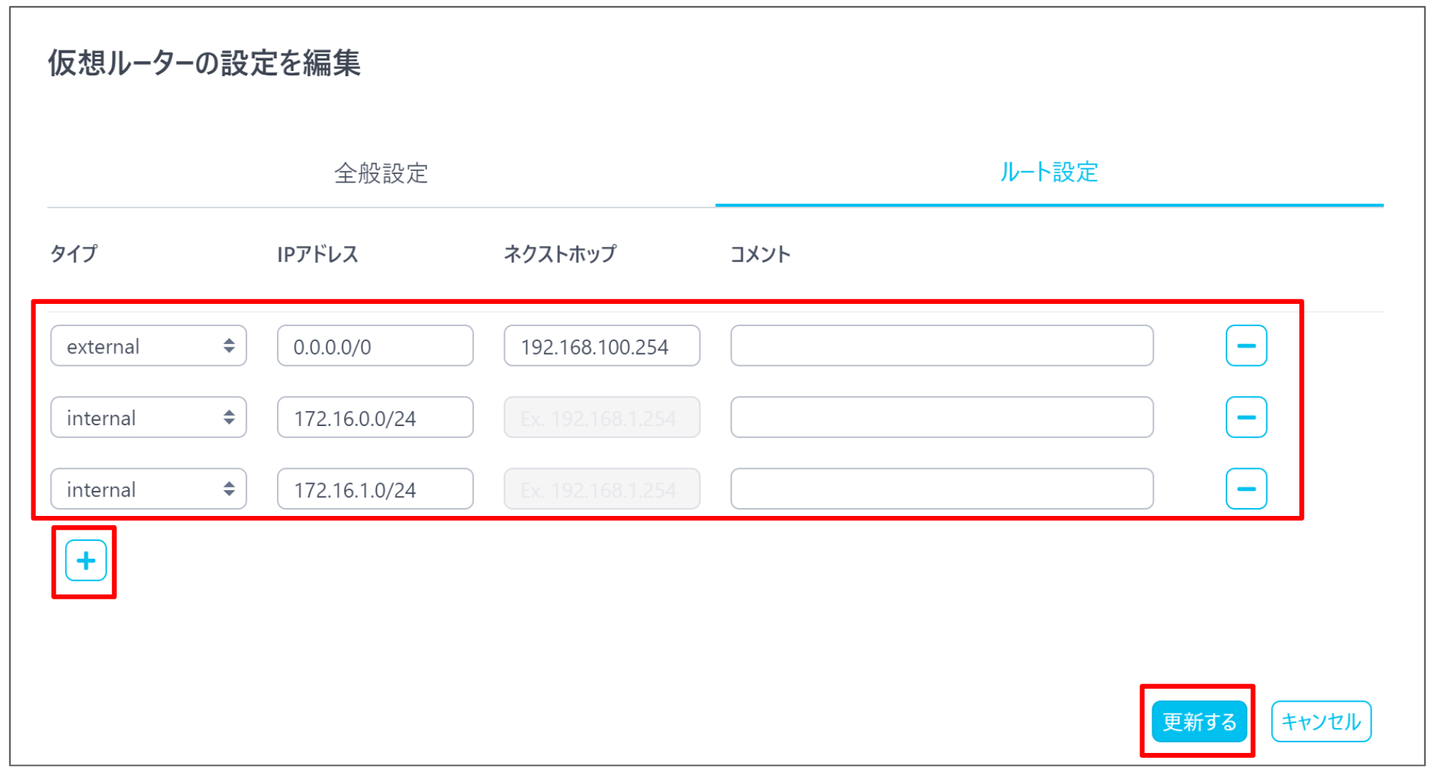
同様の手順でVR01、defaultの設定も行います。
VR02の設定(Trust02)
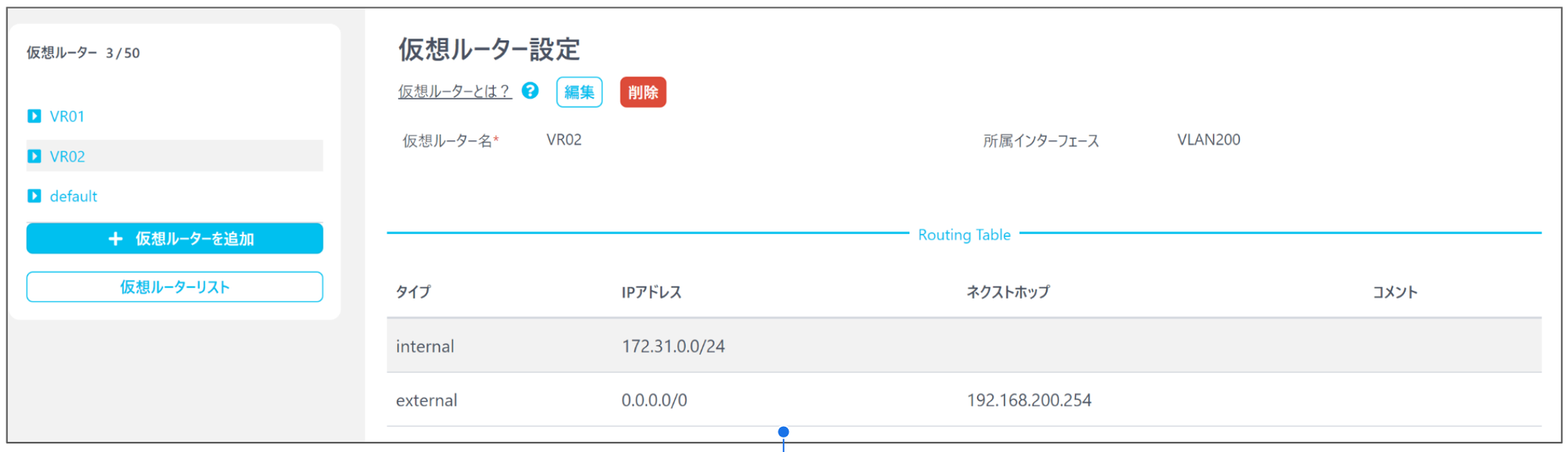
defaultの設定(Untrust)
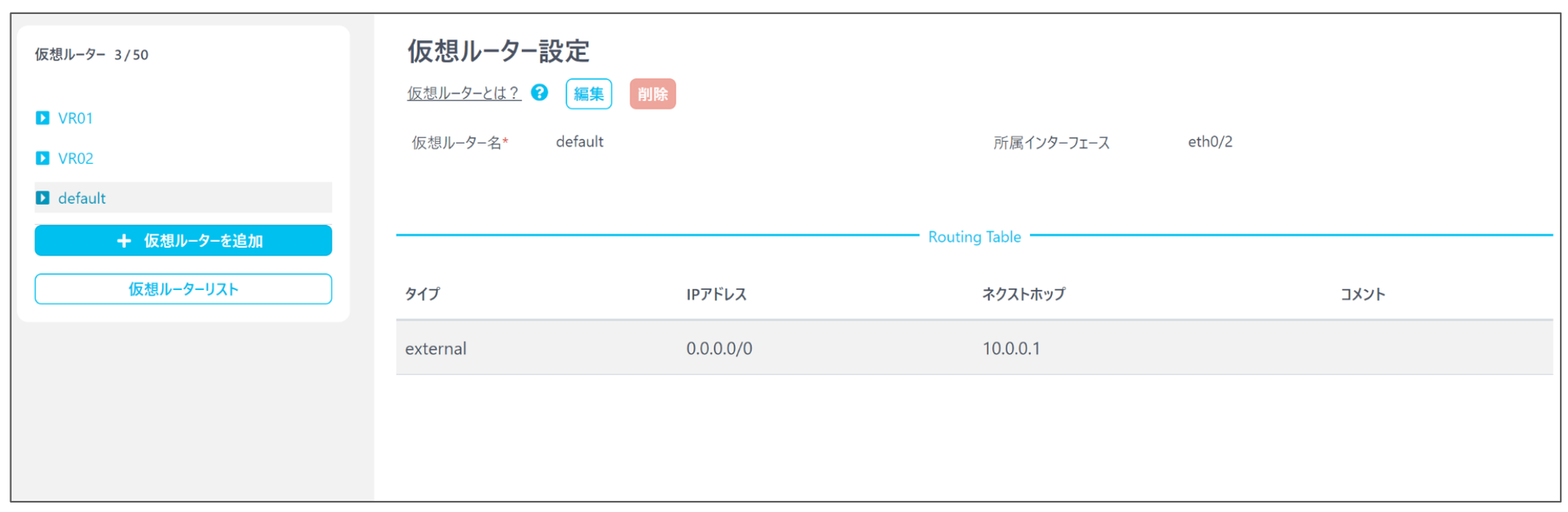
ネクストホップへのARPリクエスト
以下の手順で、仮想ルーターに設定したネクストホップへARPリクエスト送信が可能です。
※ARPリクエストを送信しMACアドレスの解決ができることを確認します
本順は必須ではありません。
テスト実行前にNEEDLEWORKの設定、テスト対象機器との接続正常性を確認する際の手順となります。
テスト構成確認
操作画面上位の「テスト構成確認」をクリックしARPリクエストを送信します。

実行結果にワーニング(ネクストホップからのARPリプライがない)が表示された場合は、メッセージの内容を確認し設定を変更してください。
設定の適用と保存
以下の手順で設定の適用と保存を行います。
設定の適用
設定完了後、操作画面上位の「設定を適用」をクリックし設定を反映します。
設定適用前にブラウザを閉じる・更新しますと設定が消えますのでご注意ください。

適用時にワーニングが表示された場合は、メッセージの内容を確認し設定を変更してください。
設定の保存
操作画面上位の「設定ファイルを保存」をクリックし設定をコンフィグファイルに保存します。
コンフィグは「TOML」というフォーマット(テキストファイル)で保存されます。
コンフィグを直接編集して読み込むことも可能です。
※「設定ファイルを読み込む」から読み込みます
