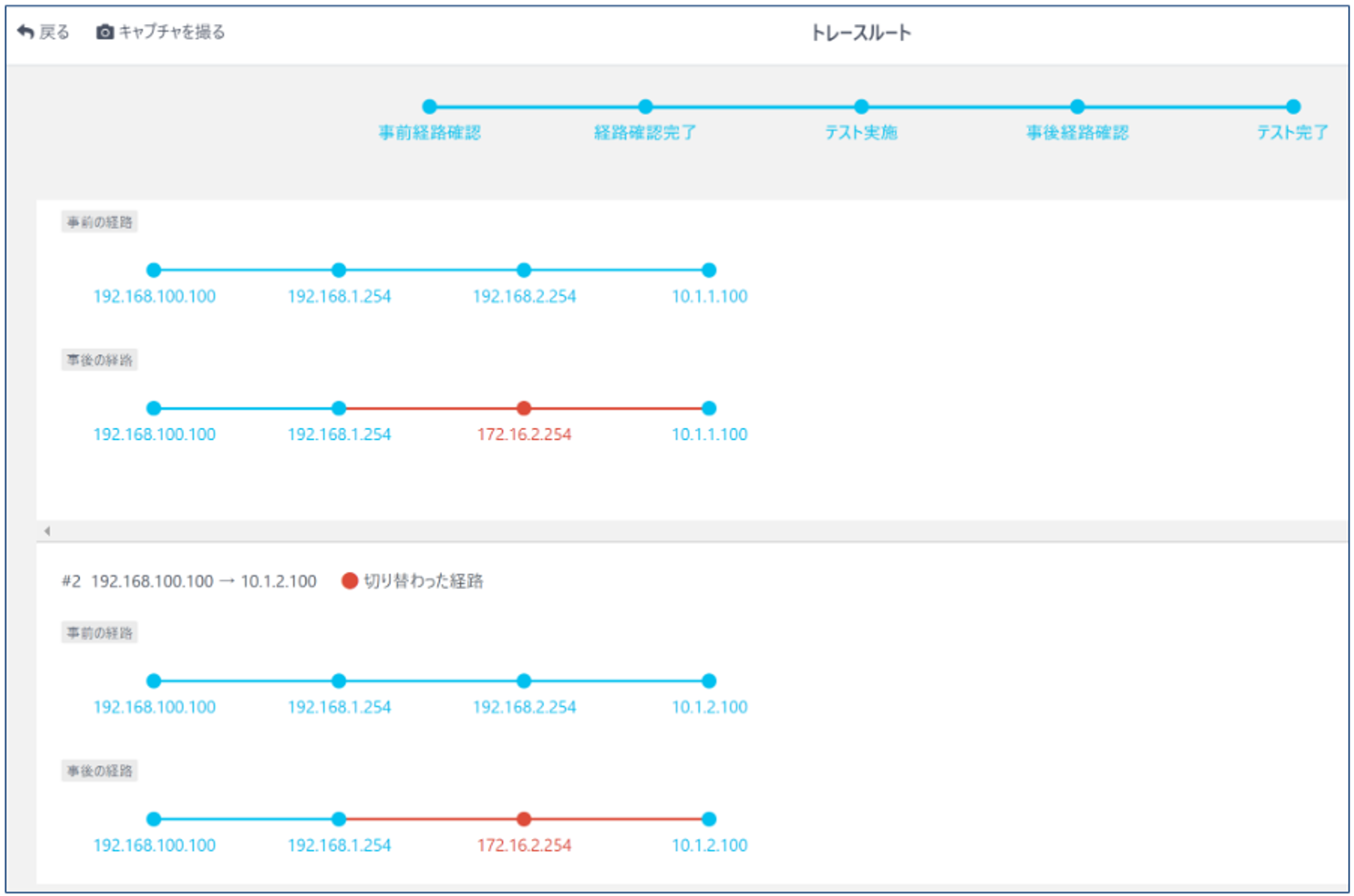NEEDLEWORK操作マニュアル(Version15) (1)
はじめに対象機能事前準備インストール方法起動と操作画面表示ポリシーテスト実施方法(ポリシーテスト機能)ポリシーテストとは?ポリシーテスト実施の流れシナリオの作成要件(テスト要件・構成)環境構築テスト1.テストの実行2.テスト結果の確認ネットワークテスト実施方法(ネットワークテスト機能)ネットワークテストとは?ネットワークテスト実施の流れシナリオの作成要件(テスト要件・構成)環境構築テスト1.テストの実行2.経路の確認(事前経路)3.ネットワーク障害の発生4.Ping通信断の確認5.テストの終了6.経路の確認(事後経路)
はじめに
本マニュアルはNEEDLEWORKの操作方法(主にテスト実施方法)について記載しています。
製品仕様などの詳細、免責事項・制限事項は、下記「リファレンスマニュアル」をご参照ください。
対象機能
ポリシーテスト機能、ネットワークテスト機能について記載をしています。
負荷テスト機能(スループットテスト、セッションテスト)については、下記「リファレンスマニュアル」をご参照ください。
事前準備
インストール方法
NEEDLEWORKのインストール方法は、下記「NEEDLEWORK事前準備マニュアル」をご参照ください。
起動と操作画面表示
Hyper-VマネージャーからNEEDLEWORKを起動します。
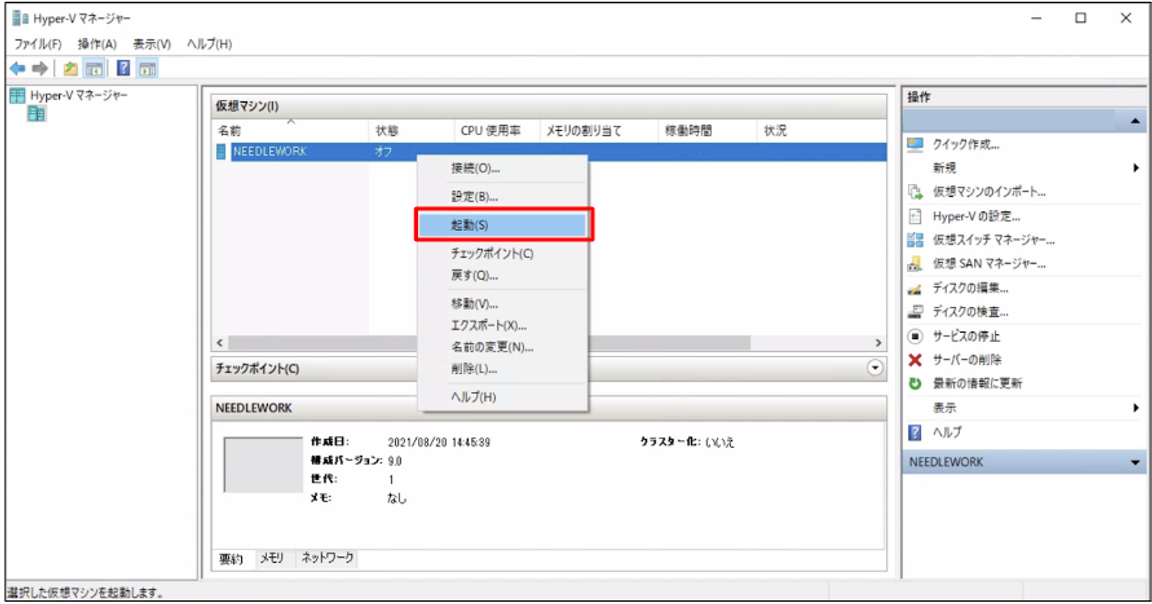
ポリシーテスト実施方法(ポリシーテスト機能)
ポリシーテストの実施方法について記載します。
ポリシーテストとは?
テスト通信を発生させ、要件通りにセキュリティポリシー・アクセスコントロールリスト(ACL)が設定されていることを確認する機能です。
テストシナリオをもとにテスト通信を発生させ、テスト結果を操作画面に表示します。
テスト結果とテストシナリオの期待値を比較し、違いがあるものは「Error」として表示します。
エビデンス(テスト結果)は自動で操作PCに保存されます。
ポリシーテスト実施の流れ
ポリシーテストは以下の流れで実施します。
事前準備
- テストシナリオの作成 送信元・宛先IPアドレス、ポート番号など、要件に合わせた通信内容を記載します。
- テスト環境の構築 NEEDLEWORKとテスト対象のネットワーク機器をネットワークケーブルで接続します。 その他の検証機材は不要です。
テスト実施
- テストの開始 テストシナリオを読み込み、テストを実行します。
- テスト結果の確認 テスト結果を確認し、期待値と違いがないことを確認します。
シナリオの作成
NEEDLEWORKの操作画面を表示しテストシナリオを作成します。
また、操作画面左メニューの「シナリオのサンプルを取得する」からサンプルシナリオをCSVでダウンロードし、CSVを直接編集してシナリオ作成可能です。
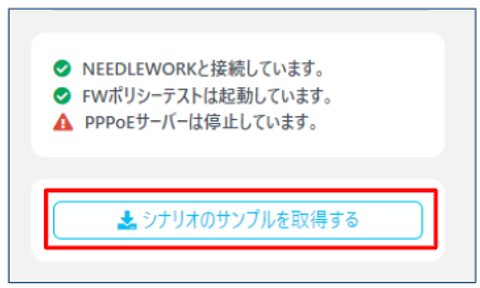
要件(テスト要件・構成)
テスト要件
以下の通信要件通りにファイアウォールにセキュリティポリシー設定がされていることを確認する。
- PC01からサーバー01へのTCP 8080通信を許可する
構成
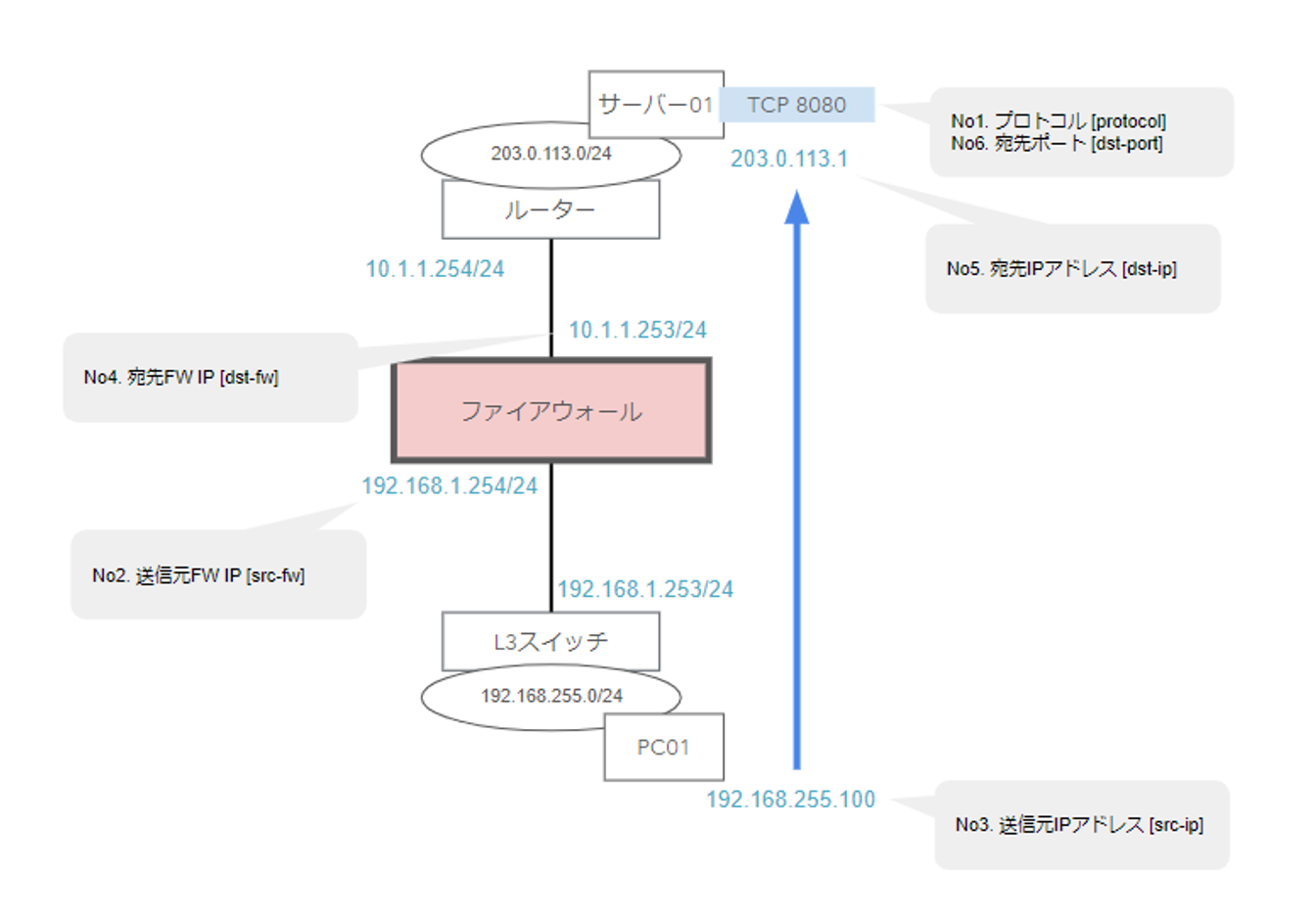
テストシナリオ
※上記通信要件のテストに必要な項目のみ記載
※表は横にスクロールできます
| No | パラメータ名 ※[ ]内はCSVでの項目名 | 設定値 | 説明 |
|---|---|---|---|
| 1 | プロトコル [protocol] | tcp | プロトコルを指定します。 |
| 2 | 送信元FW IP [src-fw] | 192.168.1.254 | 送信元側のファイアウォールのIPアドレスを指定します。 ※サブネットマスクは記載しません(記載できません) |
| 3 | 送信元IPアドレス [src-ip] | 192.168.255.100 | 送信元IPアドレスを指定します。 |
| 4 | 宛先FW IP [dst-fw] | 10.1.1.253 | 宛先側のファイアウォールのIPアドレスを指定します。 ※サブネットマスクは記載しません(記載できません) |
| 5 | 宛先IPアドレス [dst-ip] | 203.0.113.1 | 宛先IPアドレスを指定します。 |
| 6 | 宛先ポート [dst-port] | 8080 | 宛先ポート番号を指定します。 |
| 7 | 期待値 [expect] | pass | 想定結果を指定します。 テスト実行後の結果と本値を比較します。 ※許可(pass) 、拒否(drop)、UTM機能での拒否(block)から指定します |

📄テストシナリオの詳細(全項目の説明等)は、下記「リファレンスマニュアル」をご参照ください。
環境構築
NEEDLEWORKをインストールしたPCのインターフェース(※)にファイアウォールを接続します。
※USB LANアダプタまたはオンボードLAN
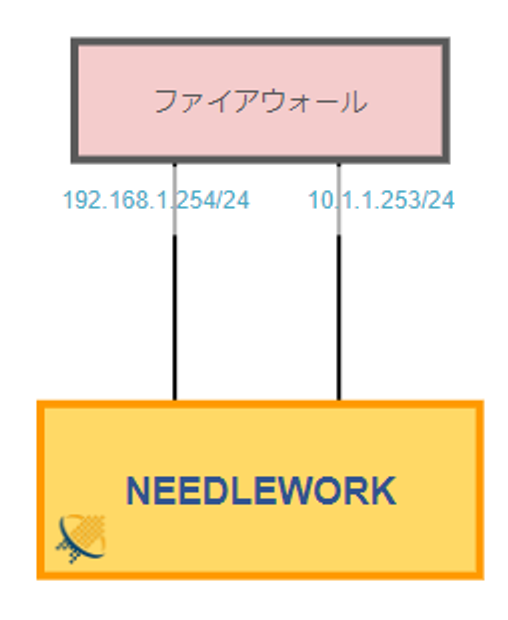
NEEDLEWORKはテスト通信を送信するインターフェースを自動判別します。
仕様詳細は、下記「リファレンスマニュアル」をご参照ください。
テスト
1.テストの実行
NEEDLEWORK操作画面の「開く」をクリックし、作成したテストシナリオ(CSV)を読み込みます。
その後「実行」をクリックしテストを実行します。
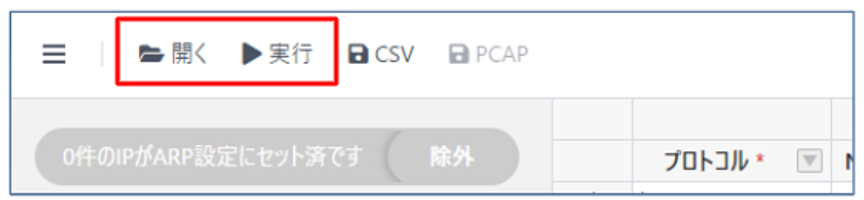
NEEDLEWORKは、テストシナリオの内容でテスト通信を発生させます。
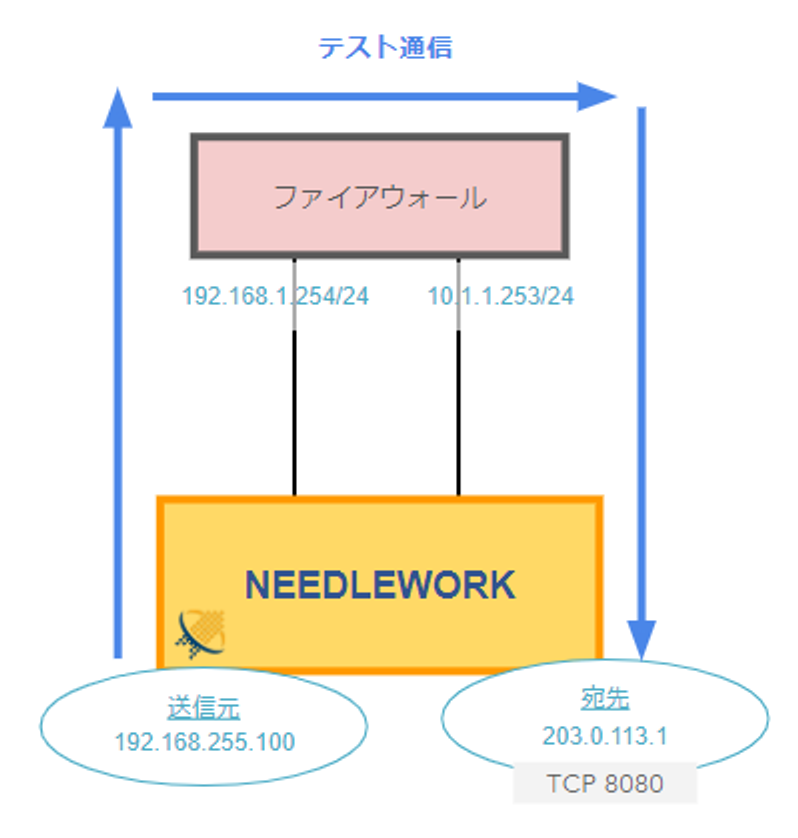
2.テスト結果の確認
テストを実行すると、操作画面の「結果」にテスト結果が記載されます。
※期待値と同じ結果になっていることを確認します
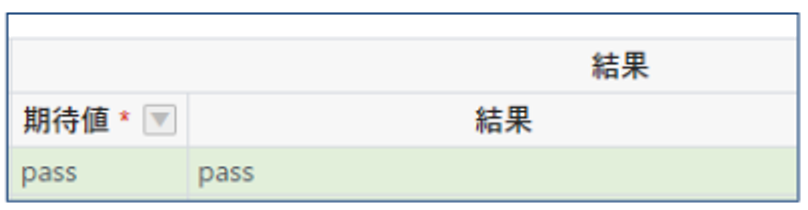
期待値と異なる結果になった場合は「error(mismatch)」になります。
下記画像では、期待値「pass」に対してテスト結果が「drop」のため、「error(mismatch)」となっています。
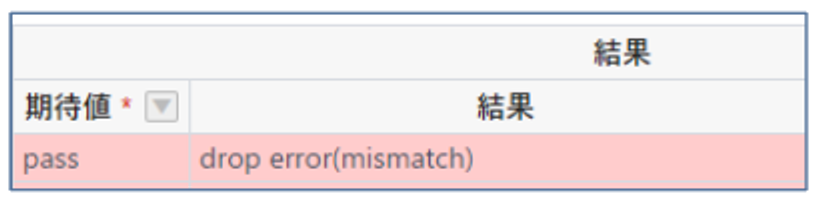
「error(mismatch)」の場合、ファイアウォールの設定不備が考えられるため、
ファイアウォール設定の見直し → 再テストの流れで実施されることが多いです。
トラブルシューティング(ネットワーク到達性確認)
期待値「pass」に対してテスト結果が「drop」となった場合、疎通・経路確認機能でトラブルシューティングが行なえます。
本機能を利用することで、各テストシナリオの疎通および経路を確認可能になるため、宛先までのネットワーク到達性(ルーティングがあるか等)を確認可能です。
※ファイアウォールのセキュリティポリシーででPing、トレースルートを許可する必要があります
実行
操作画面の「疎通・経路確認」をクリックすると、テストシナリオ記載の情報(送信元IPアドレス、宛先IPアドレス)でPingとトレースルートが実行されます。
※全テストシナリオが上から順に全て実行されます(途中停止可能です)

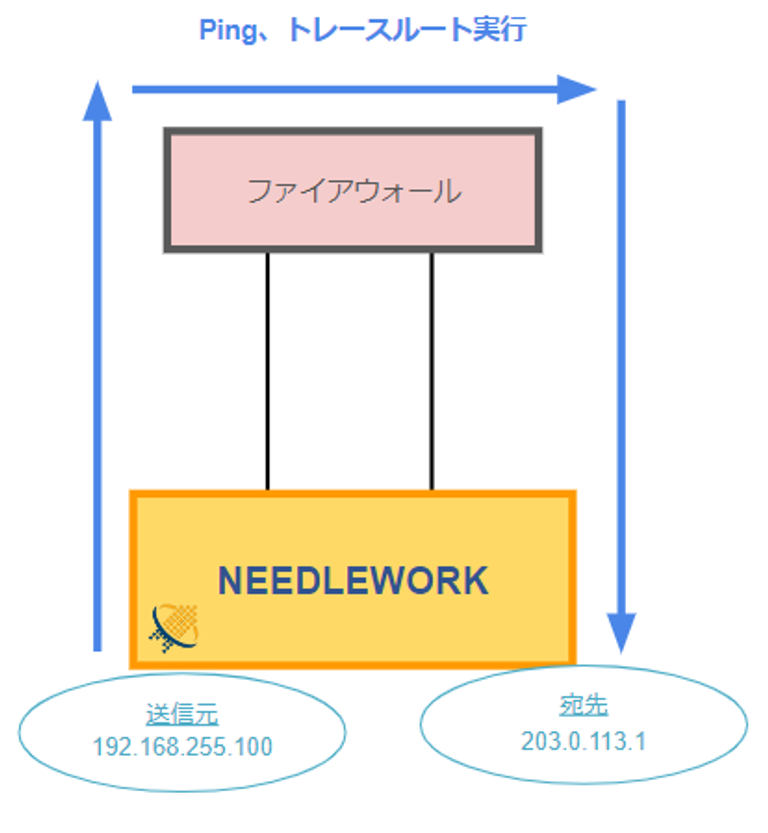
結果確認
操作画面の左画面に実行結果が表示されます。
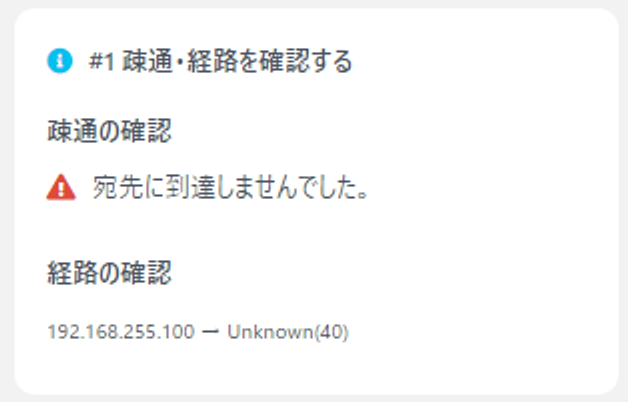
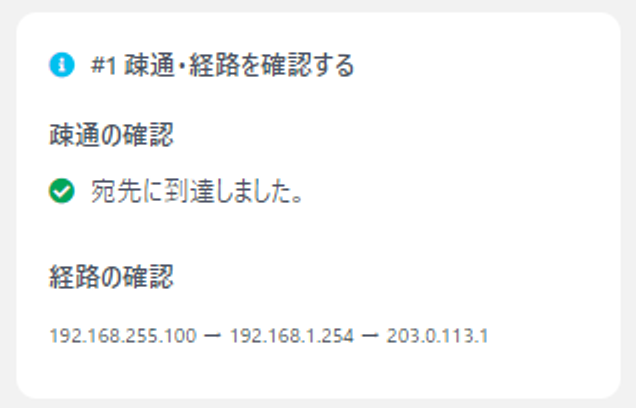
テストで問題が発生した場合は、下記ヘルプページもご参照ください。
テスト結果のフィルタ
NEEDLEWORK操作画面の結果パネルに、結果ステータス毎の件数が表示されます。
下記画像ではErrorが31件あります。
結果パネルをクリックすることで、クリックした結果ステータスのシナリオがフィルタリングされます。
フィルタリングされた状態でテストを実行すると、フィルタリングされたシナリオのみ実行可能です。
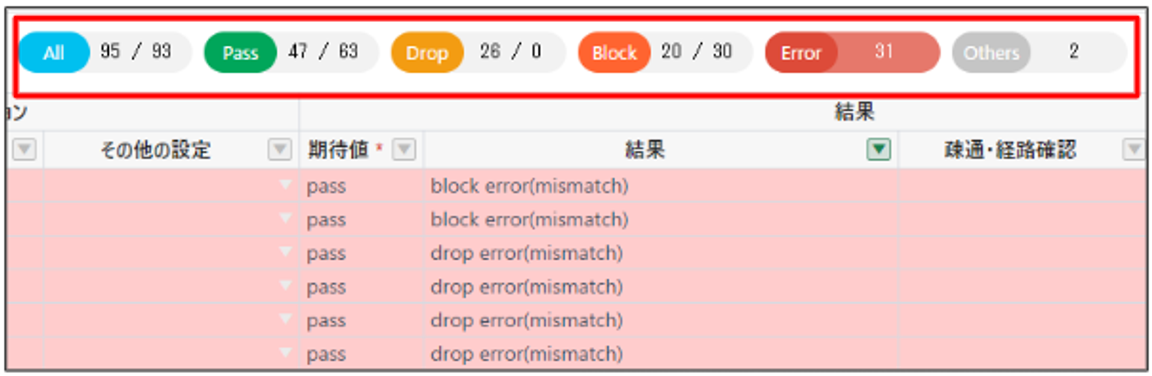
テスト結果エビデンスは、テスト実行後に操作PCに自動でダウンロードされます。
以下のエビデンスが出力されます。
- CSV ※操作画面に表示されている内容が出力されます
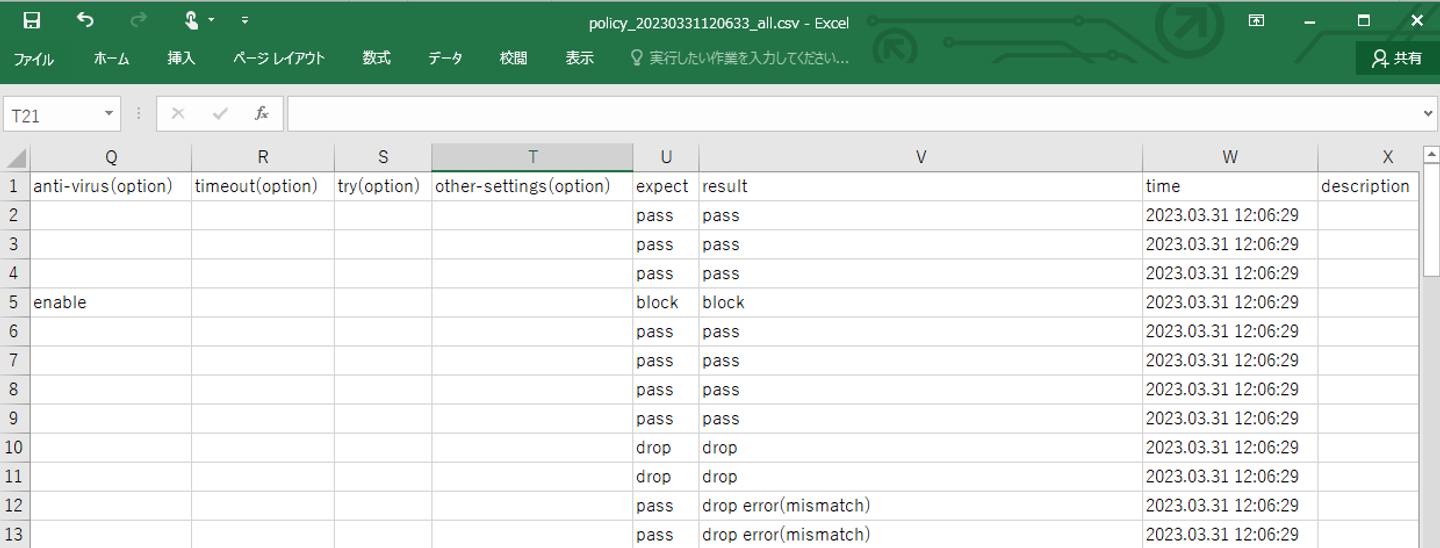
- PCAP ※テスト実行時にNEEDLEWORKが送受信したパケットが記録されます
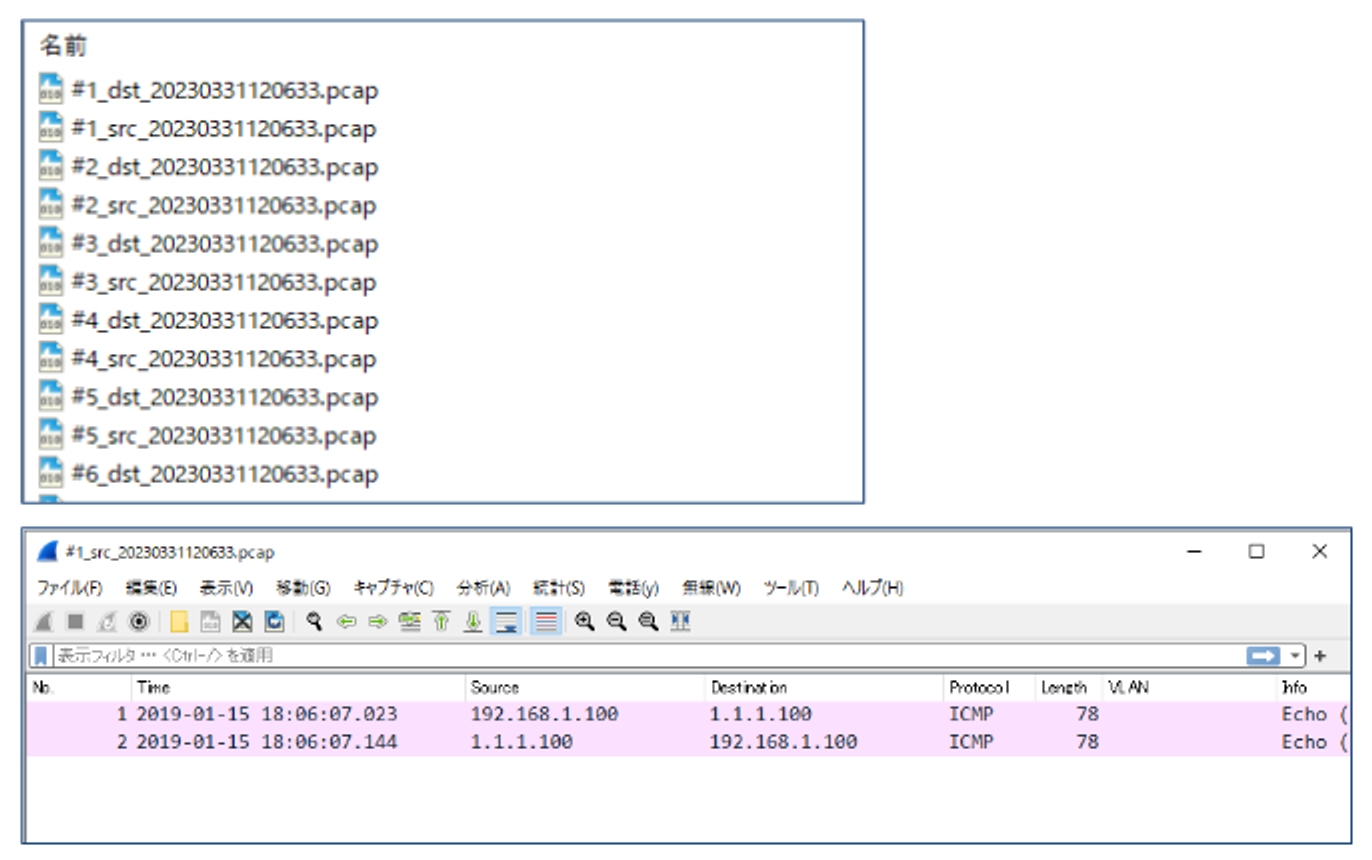
操作画面の「CSV」「PCAP」アイコンをクリックすることで、手動でもエビデンスを保存可能です。

📄テスト結果の詳細は、下記「リファレンスマニュアル」をご参照ください。
✅Tips
テストの個別実行
任意のテストシナリオ(複数選択も可能です)を選択し、左パネルに表示される「このシナリオを個別にテストする」をクリックすることでシナリオを個別実行可能です。
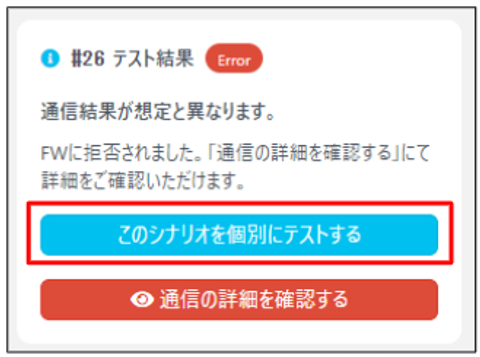
通信シーケンスの確認
通信シーケンスを確認したいテストシナリオを選択し、左パネルに表示される「通信の詳細を確認する」をクリックします。
テスト通信のシーケンスがどこまで完了していたかなどを確認することが可能です。
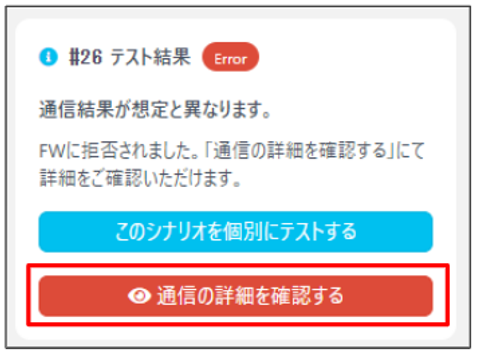
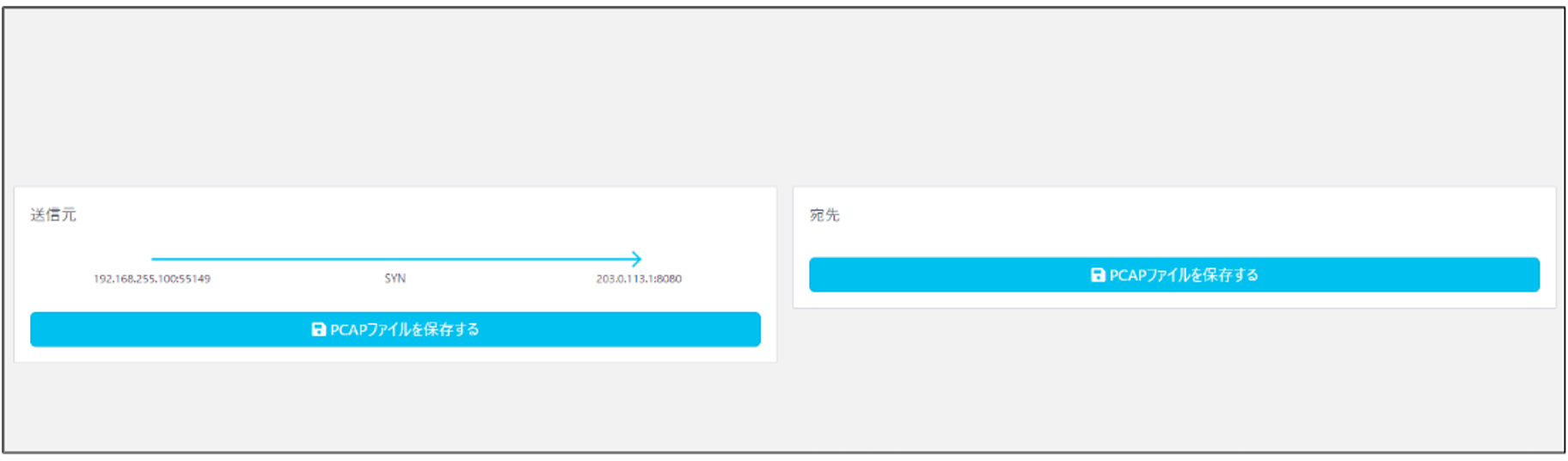
ネットワークテスト実施方法(ネットワークテスト機能)
ネットワークテストの実施方法について記載します。
ネットワークテストとは?
テスト通信(Ping、トレースルート)を発生させ、経路の確認と障害発生時の通信断の時間を測定する機能です。
エビデンス(テスト結果)はテスト終了後に自動で操作PCに保存されます。
ネットワークテスト実施の流れ
ネットワークテストは以下の流れで実施します。
事前準備
- テストシナリオの作成 送信元・宛先IPアドレスなど、通信内容を記載します。
- テスト環境の構築 NEEDLEWORKとテスト対象のネットワーク機器をネットワークケーブルで接続します。 その他の検証機材は不要です。
テスト実施
- テストの実行 テストシナリオを読み込み、テストを実行します。 トレースルート(事前経路確認)、Pingが実行されます
- 経路の確認(事前経路) 操作画面でトレースルートの結果を確認し、経路情報に問題がないことを確認します。
- ネットワーク障害の発生 ネットワーク機器の再起動など、ネットワーク障害を発生させます。 ※NEEDLEWORKではネットワーク障害を発生させる機能はないため手動(従来の方法)で発生させます
- Ping通信断の確認 操作画面でPingの通信断が発生している箇所(シナリオ)を確認し、断時間が問題なことを確認します。
- テストの終了 テストを終了します。 トレースルート(事後経路確認)が実行されます。
- 経路の確認(事後経路) 操作画面でトレースルートの結果を確認し、経路情報に問題がないことを確認します。
シナリオの作成
NEEDLEWORKの操作画面を表示しテストシナリオを作成します。
また、操作画面左メニューの「シナリオのサンプルを取得する」からサンプルシナリオをCSVでダウンロードし、CSVを直接編集してシナリオ作成可能です。
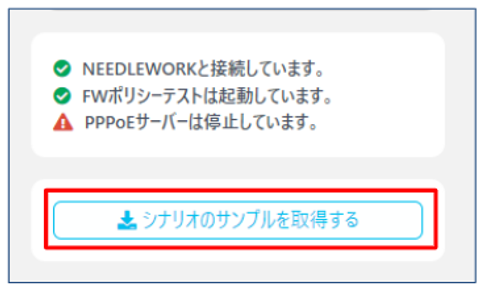
要件(テスト要件・構成)
テスト要件
「192.168.100.0/24」のネットワークから「10.1.1.0/24」「10.1.2.0/24」、「10.253.253.0/24」へのネットワーク疎通を確認する。
ルーターのIPアドレス「192.168.3.254」宛にも疎通確認を行う。
また、ネットワーク障害を発生させ、事前と事後の経路確認およびネットワークの通信断時間を確認する。
構成
※本マニュアルでは、例としてネットワーク障害発生箇所をL2SWとルーター間のポートとします(ルーターのポートをリンクダウンさせます)
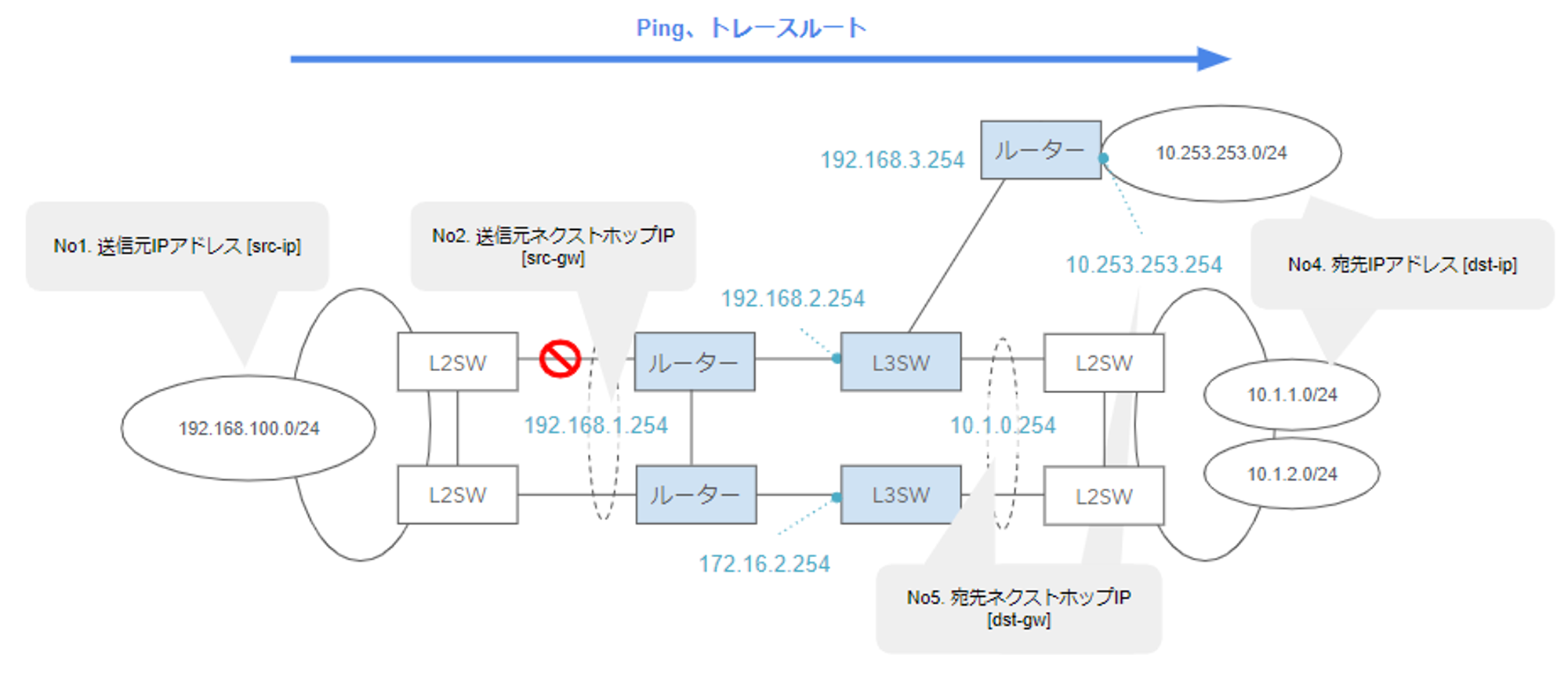
テストシナリオ
※上記要件のテストに必要な項目のみ記載
※各ネットワークの第4オクテットは「.100」で統一
※表は横にスクロールできます
| No | パラメータ名 ※[ ]内はCSVでの項目名 | 設定値① | 設定値② | 設定値③ | 設定値④ ※ルーター宛 | 説明 |
|---|---|---|---|---|---|---|
| 1 | 送信元IPアドレス [src-ip] | 192.168.100.100 | 192.168.100.100 | 192.168.100.100 | 192.168.100.100 | 送信元IPアドレスを指定します。 |
| 2 | 送信元ネクストホップIP [src-gw] | 192.168.1.254 | 192.168.1.254 | 192.168.1.254 | 192.168.1.254 | 送信元側のネクストホップIPアドレスを指定します。 |
| 3 | 実機[is-receiver-physical(option)] | enable | トレースルート、Pingの宛先が実機(※)の場合は「enable」とします。 ※宛先がNEEDLEWORKではなく実際に存在する機器の場合 | |||
| 4 | 宛先IPアドレス [dst-ip] | 10.1.1.100 | 10.1.2.100 | 10.253.253.100 | 10.253.253.254 | 宛先IPアドレスを指定します。 |
| 5 | 宛先ネクストホップIP [dst-gw] | 10.1.0.254 | 10.1.0.254 | 10.253.253.254 | 宛先側のネクストホップIPアドレスを指定します。 |
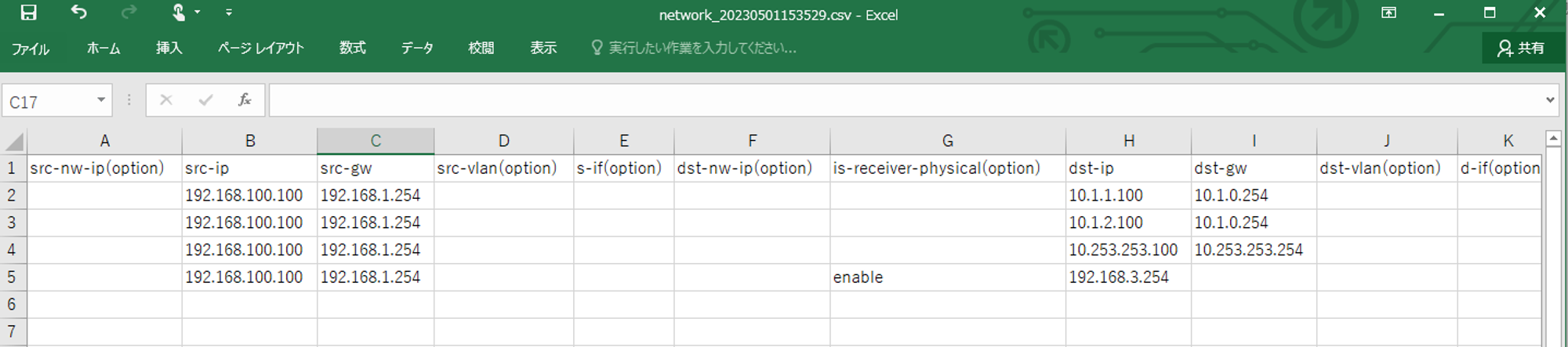
📄テストシナリオの詳細(全項目の説明等)は、下記「リファレンスマニュアル」をご参照ください。
環境構築
NEEDLEWORKをインストールしたPCのインターフェース(※)にテスト対象機器を接続します。
※USB LANアダプタまたはオンボードLAN
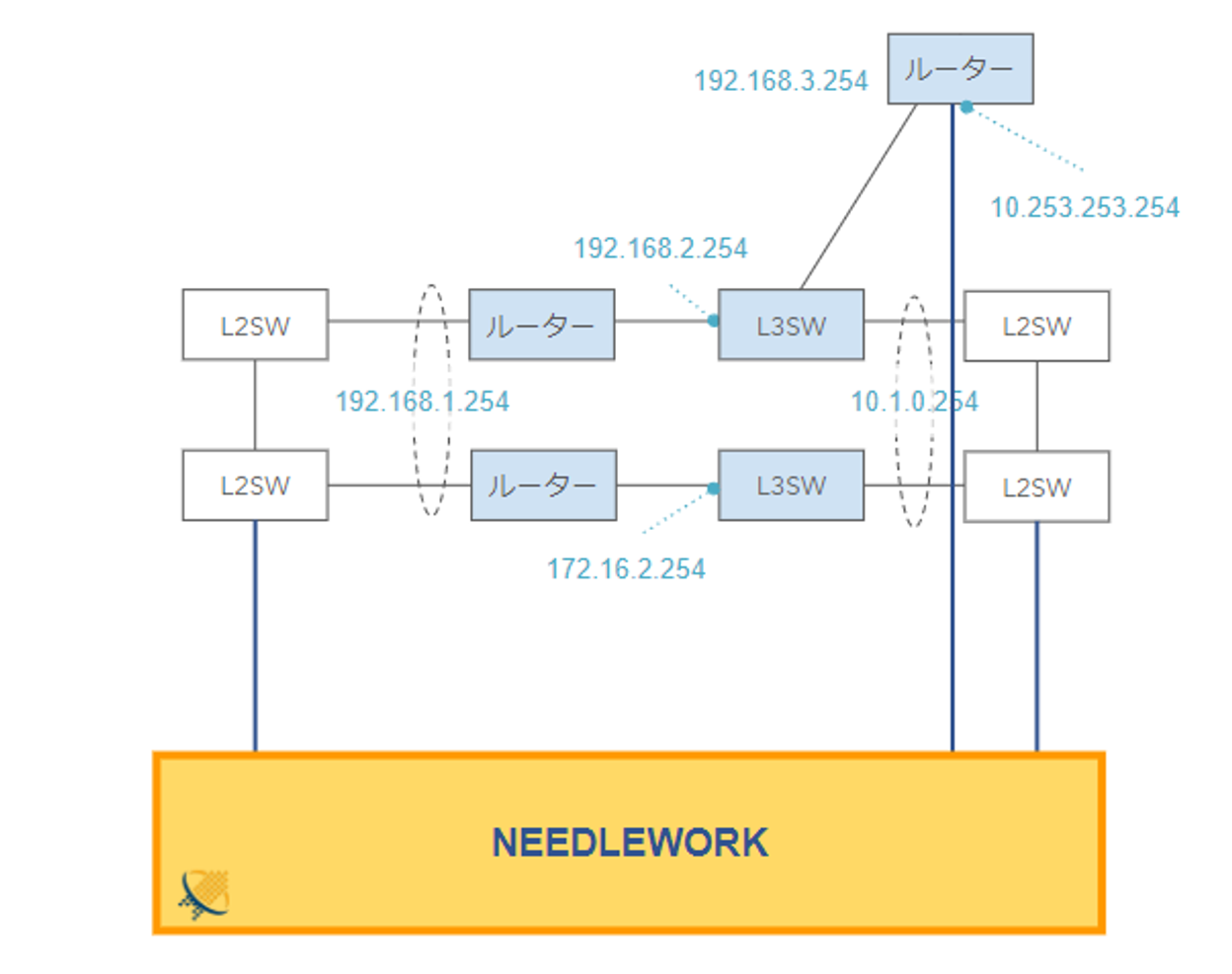
NEEDLEWORKはテスト通信を送信するインターフェースを自動判別します。
仕様詳細は、下記「リファレンスマニュアル」をご参照ください。
テスト
1.テストの実行
NEEDLEWORK操作画面の「開く」をクリックし、作成したテストシナリオ(CSV)を読み込みます。
その後「NWテスト画面を開く」をクリックします。
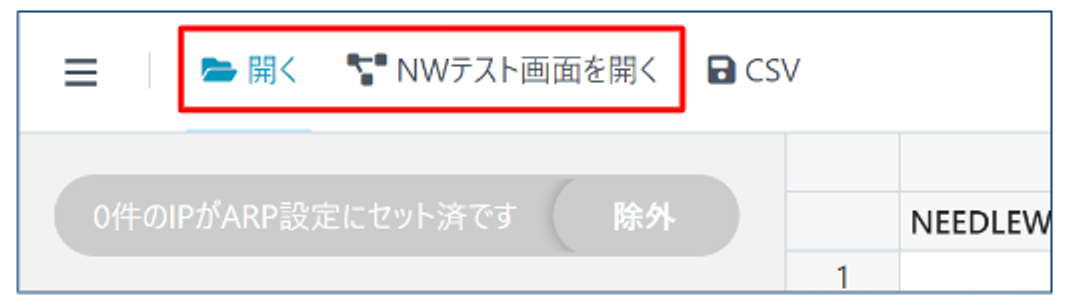
表示されたテスト画面で「実行」をクリックしテストを実行します。
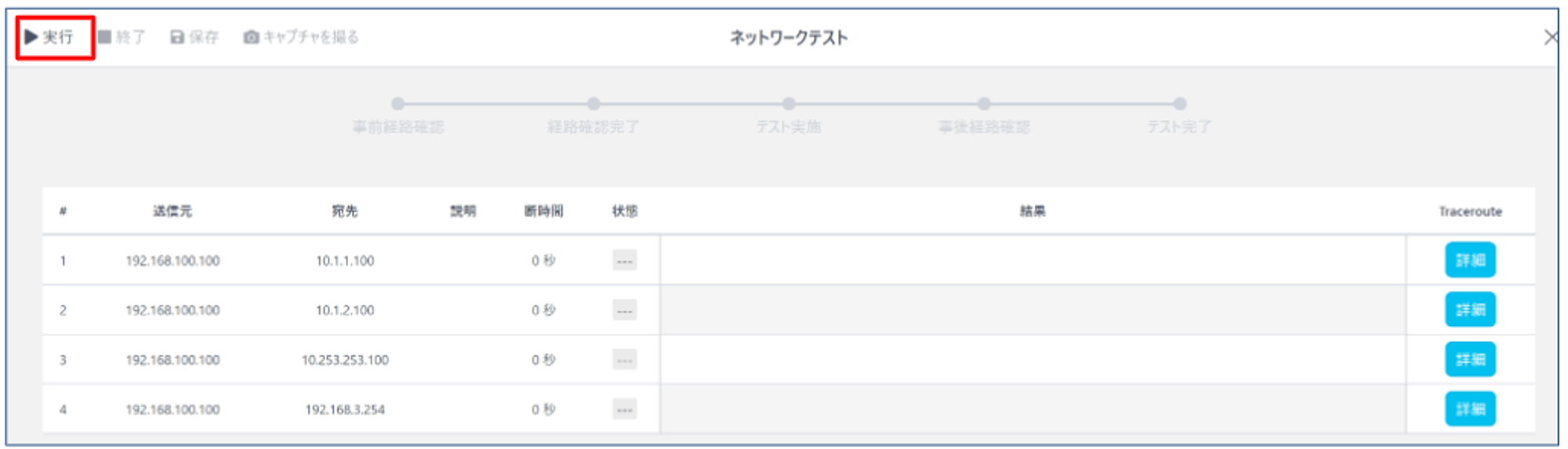
トレースルート(事前経路確認)が開始され、トレースルートが完了すると自動的にPingが開始されます。
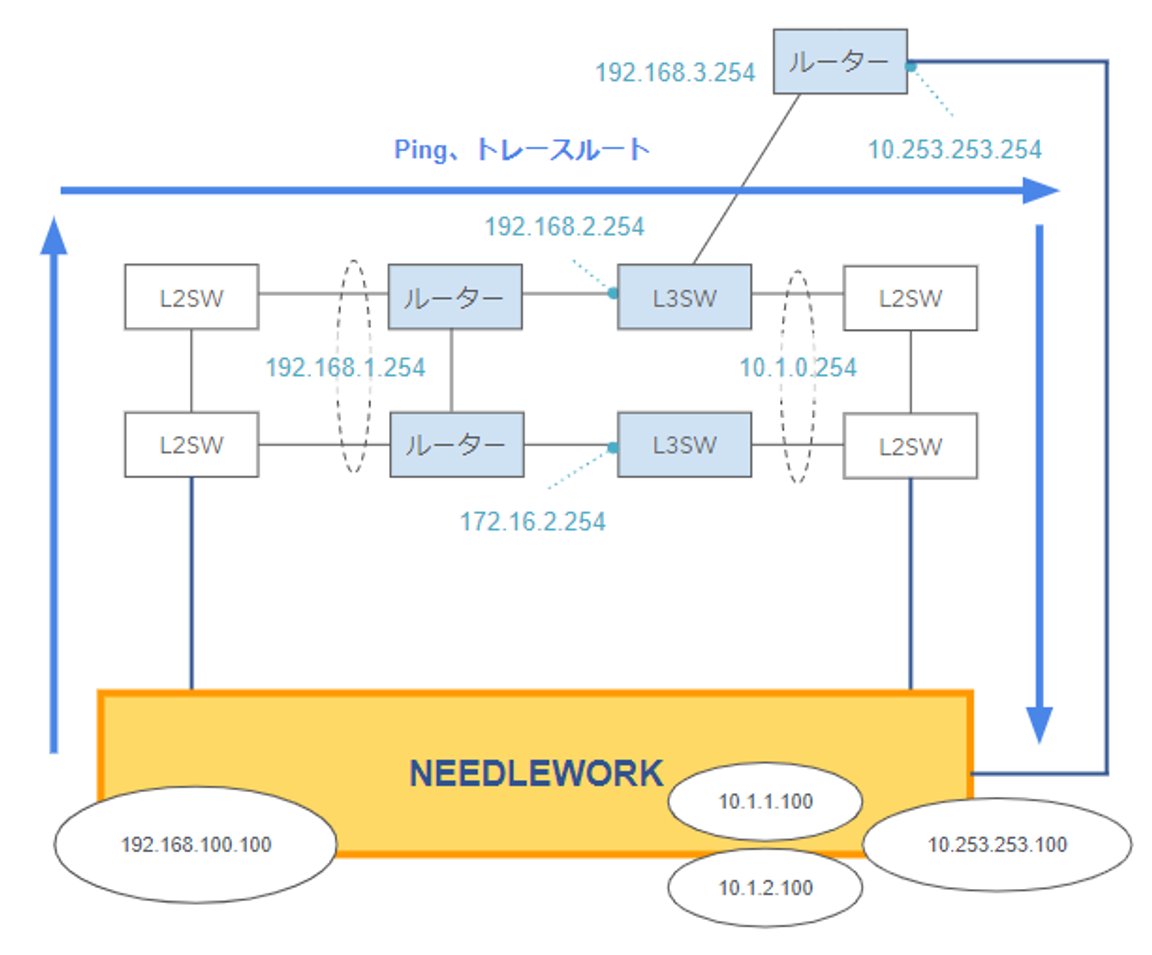
ネットワーク疎通に問題がない場合、状態は「pass」になります。

2.経路の確認(事前経路)
”Traceroute”項目の「詳細」をクリックすることでトレースルートの結果(経路情報)を確認できます。
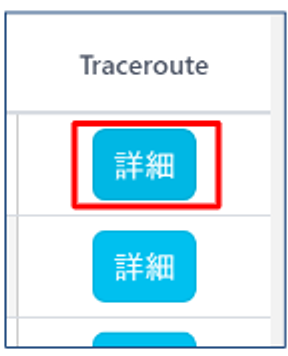
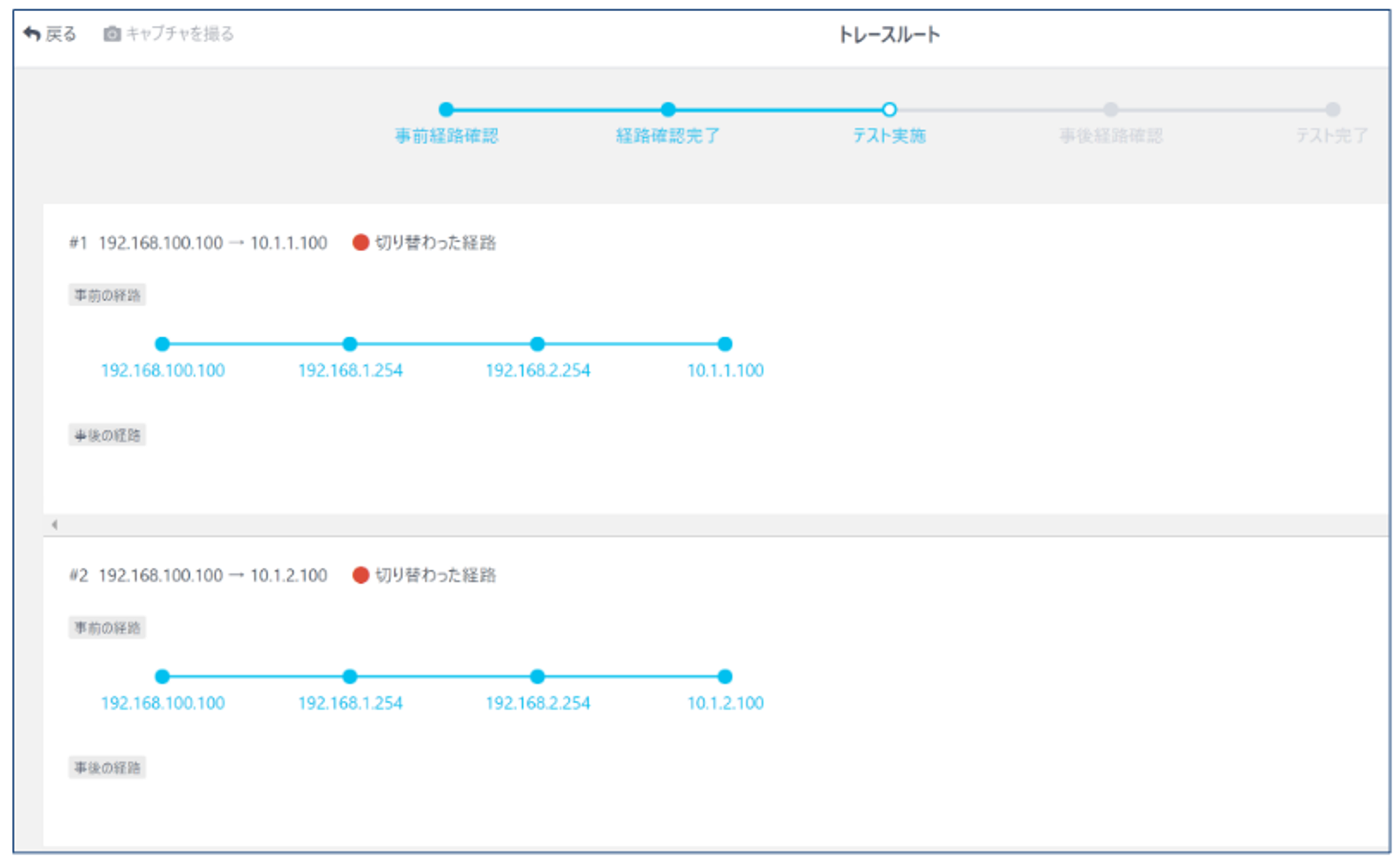
3.ネットワーク障害の発生
ネットワーク障害を発生させます。
ルーターのポートをリンクダウンさせます。

4.Ping通信断の確認
ネットワーク障害発生中、Ping疎通不可となります。(操作画面の状態は「down」になります)
”断時間”項目にPingの断時間が表示されます。

5.テストの終了
ネットワークが切り替わった(正常系ルートから異常系ルートへの切り替わりが完了)ことを確認し(Ping状態がpassになったことを確認)、「終了」をクリックします。
トレースルート(事後経路確認)が開始され、トレースルートが終了するとエビデンスが操作PCに自動でダウンロードされます。

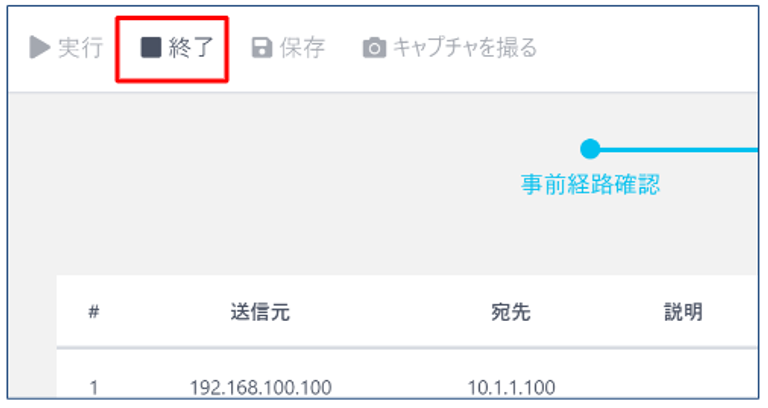
6.経路の確認(事後経路)
事前経路確認と同様に、”Traceroute”項目の「詳細」をクリックすることでトレースルートの結果(経路情報)を確認できます。
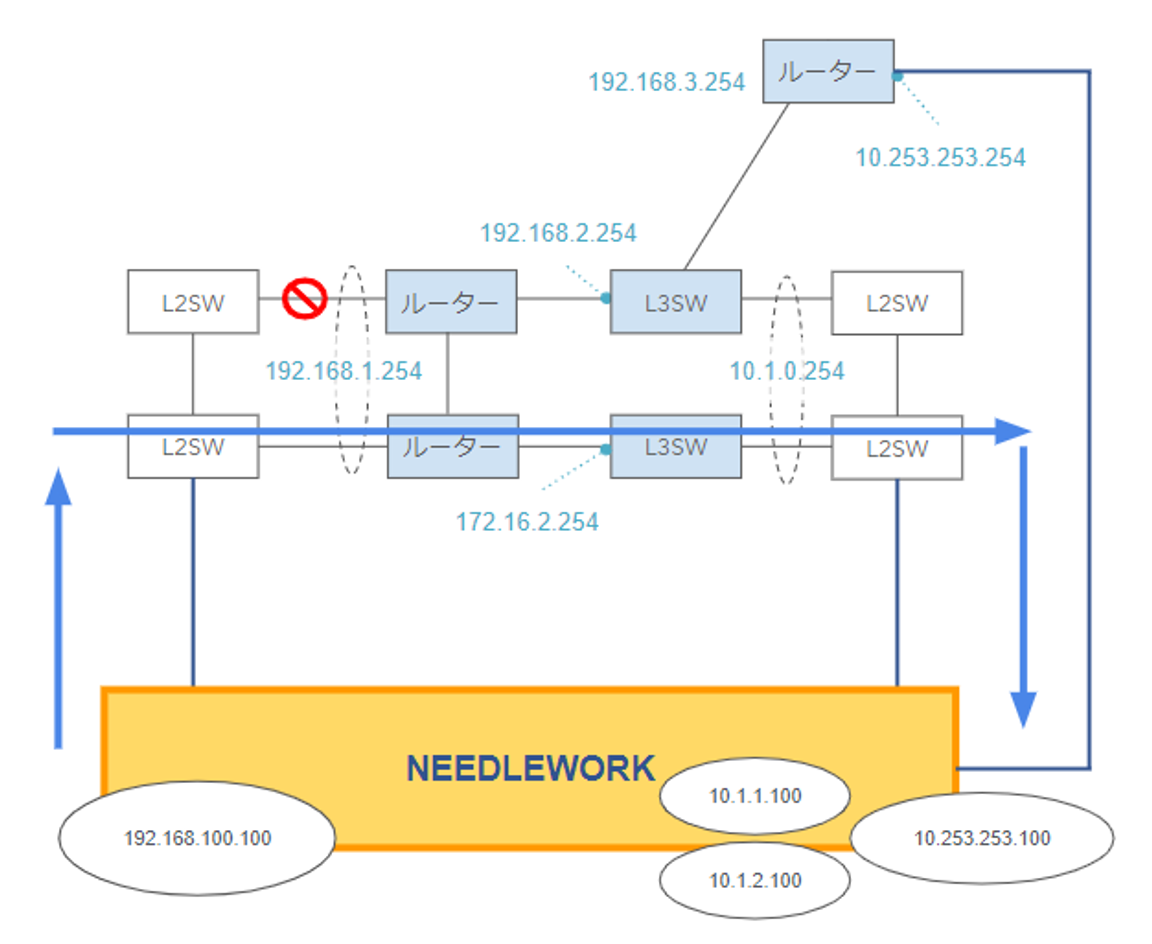
事前経路と事後経路で変化があった経路は赤文字で表示されます。